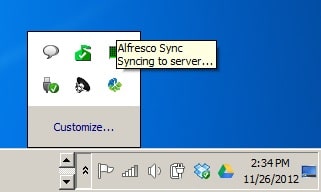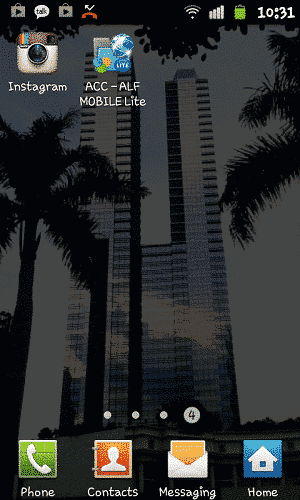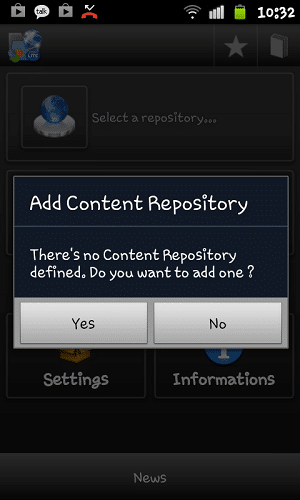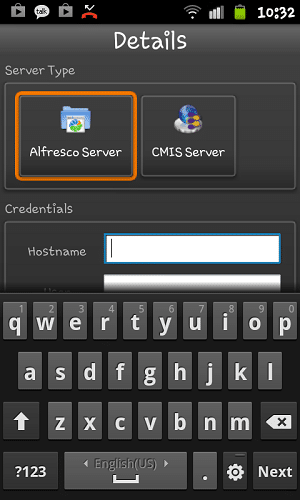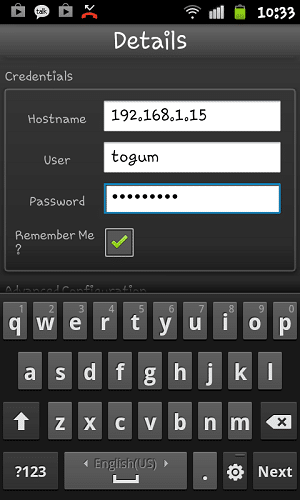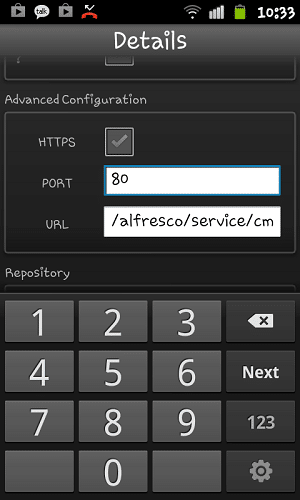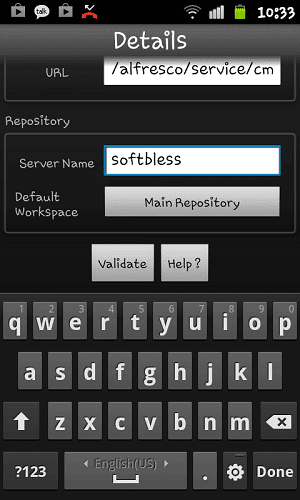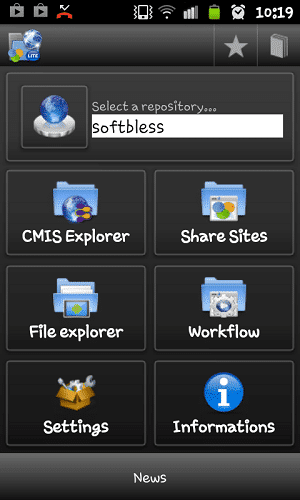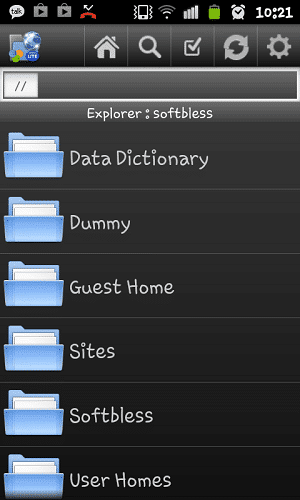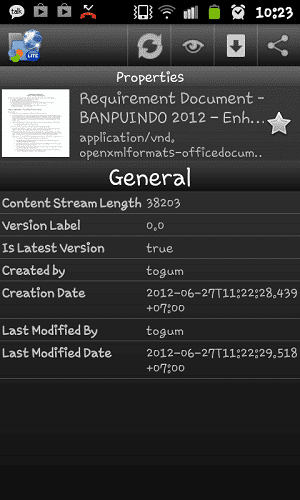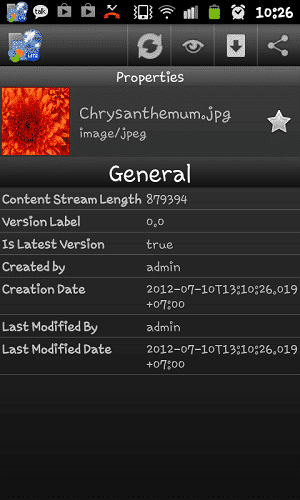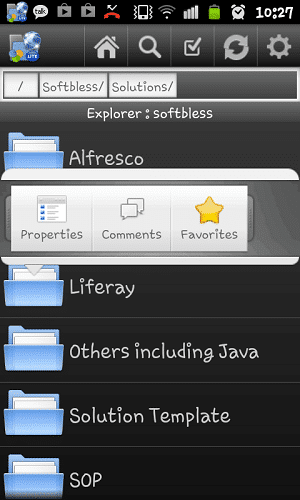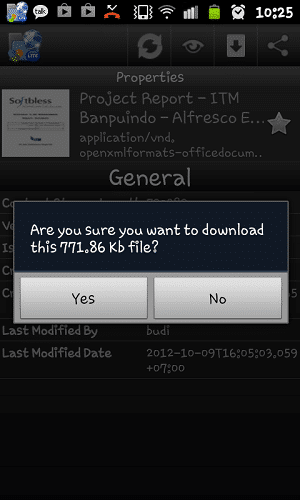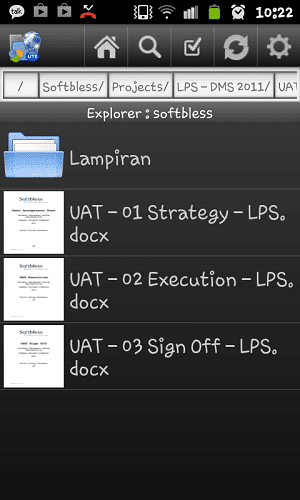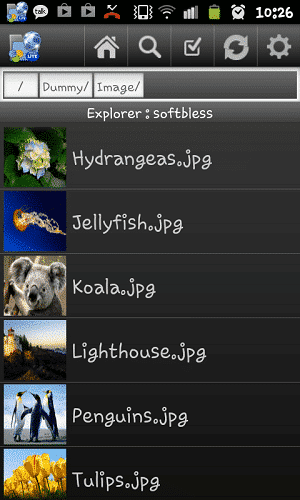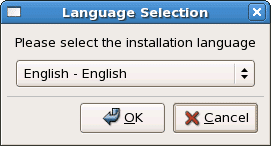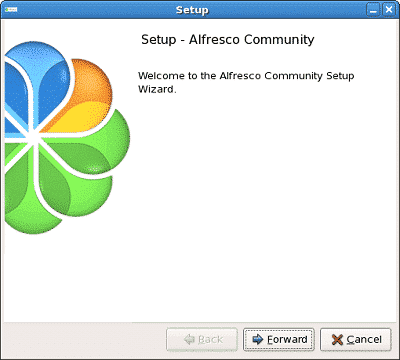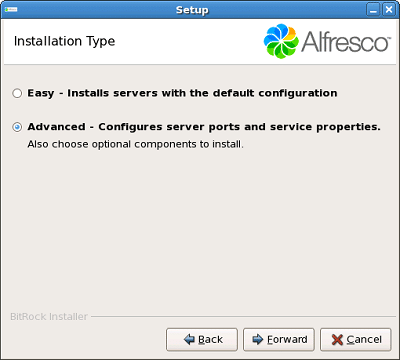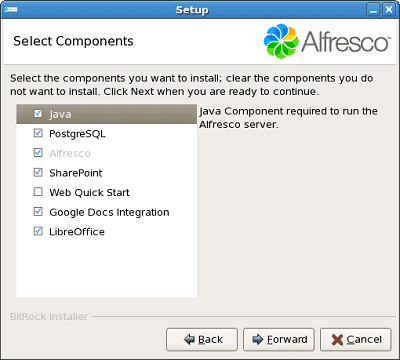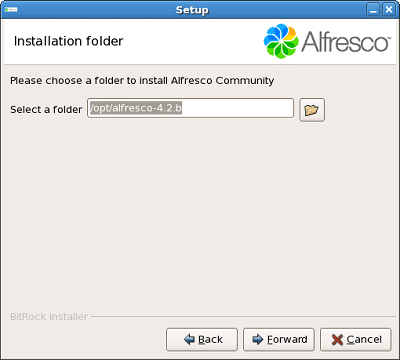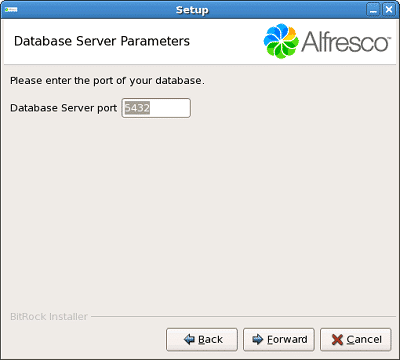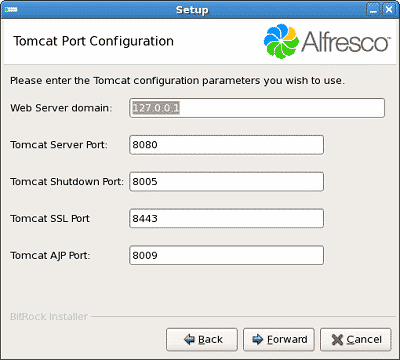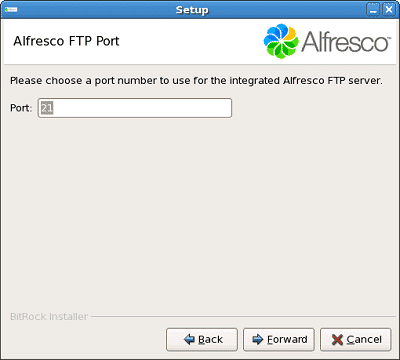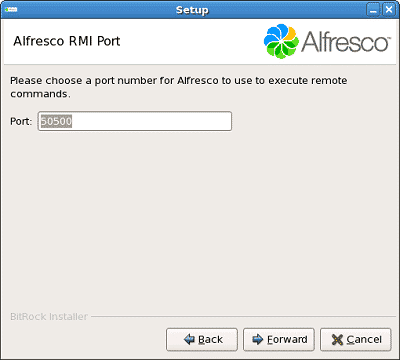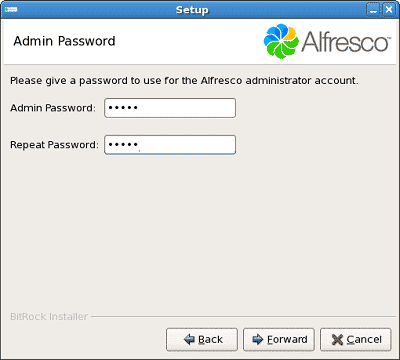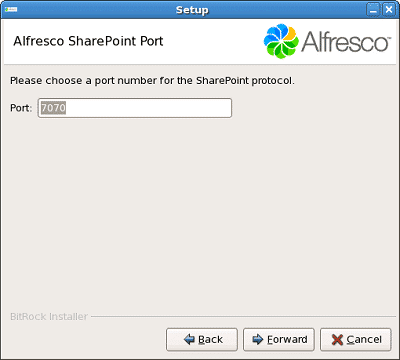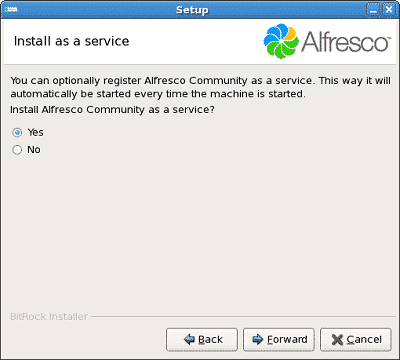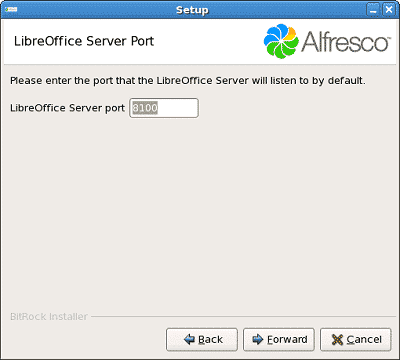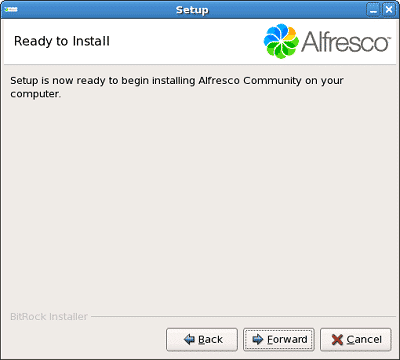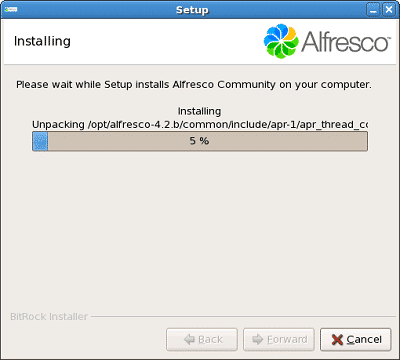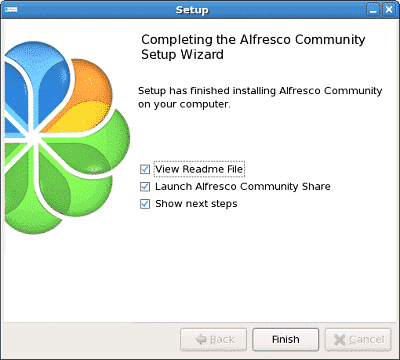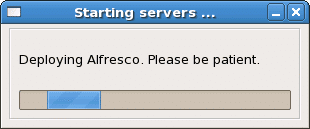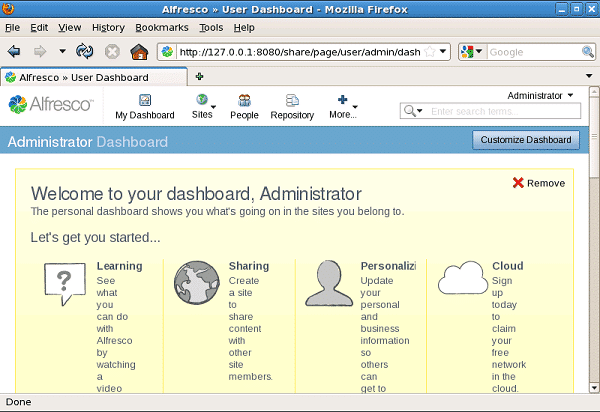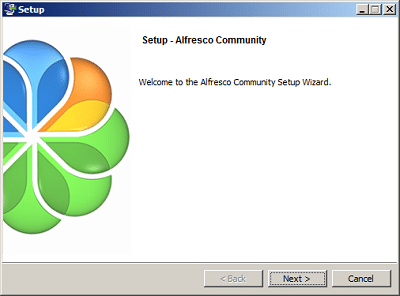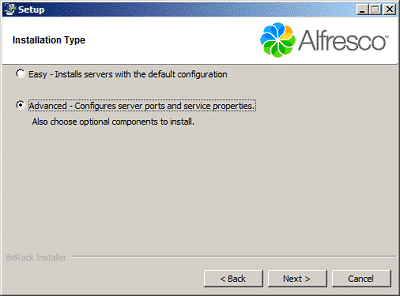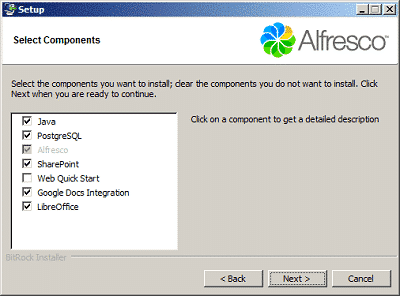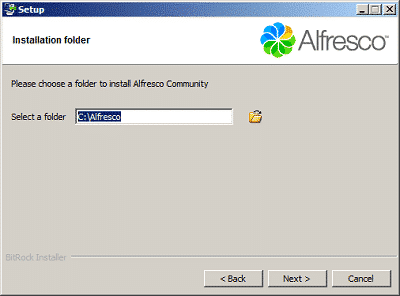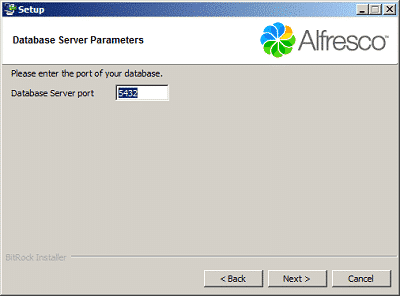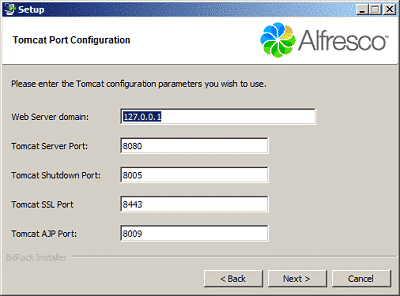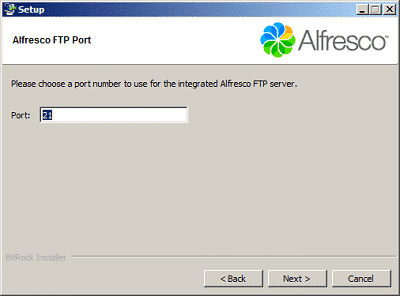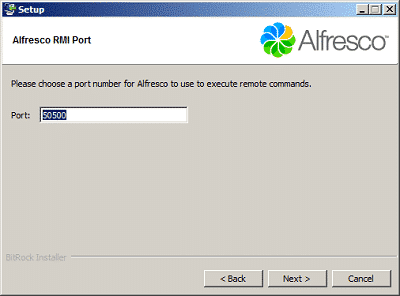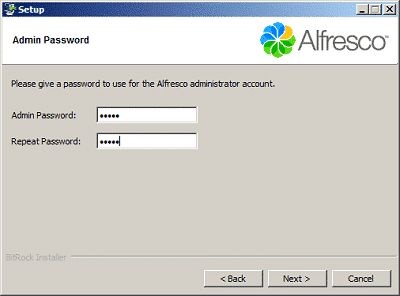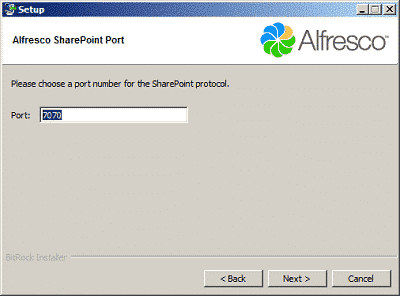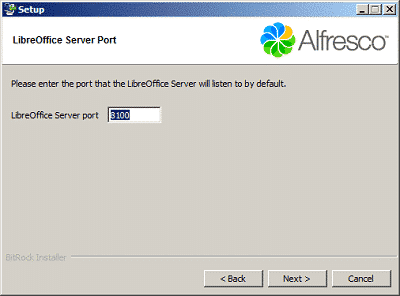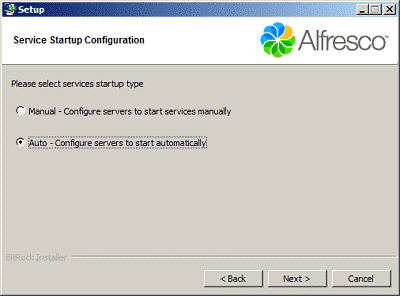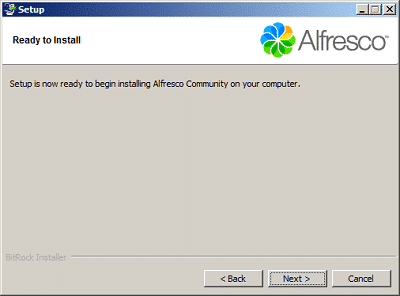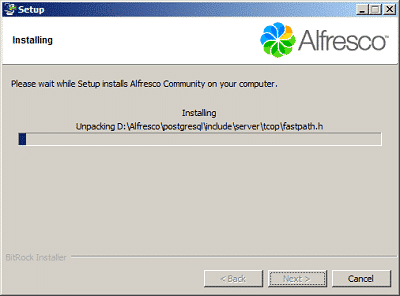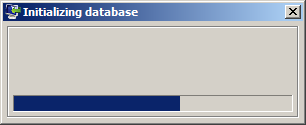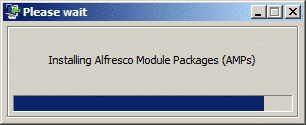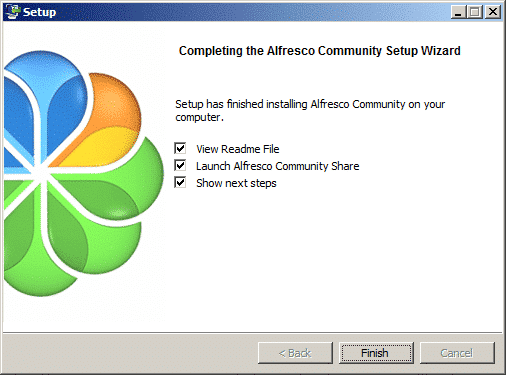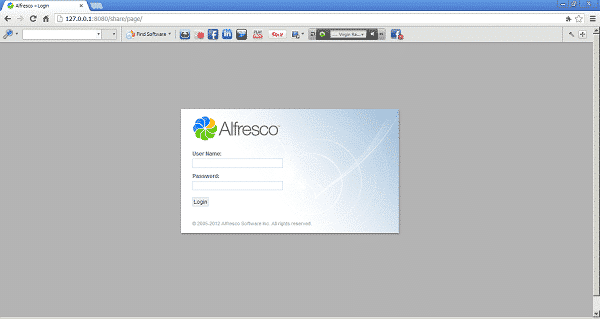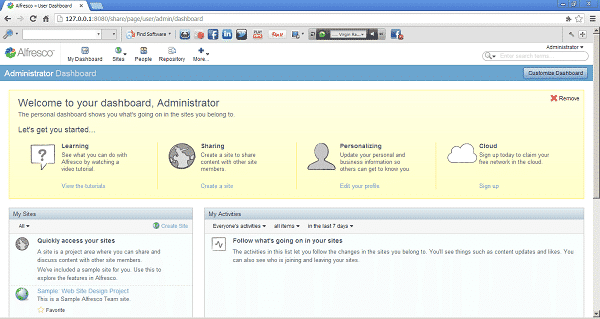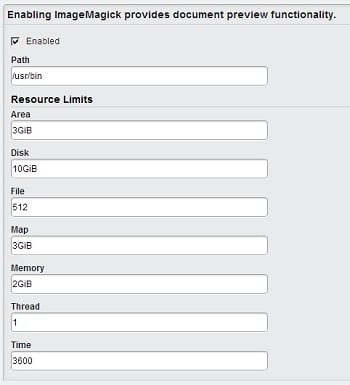Klien : Windows 7
Aplikasi : Alfresco 4.0e Community
----------------------------------------------------------
1. Download aplikasi desktop Alfresco Sync
2. Instal aplikasi desktop Alfresco Sync
3. Setelah aplikasi desktop Alfresco Sync diinstal, akan terdapat icon AlfrescoSync pada desktop.
Double click icon AlfrescoSync, maka akan muncul gambar seperti di bawah ini:
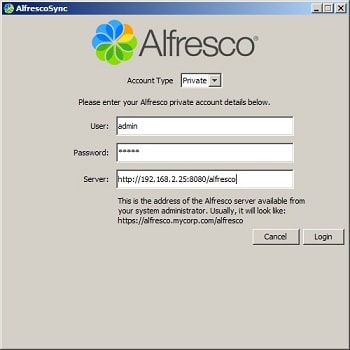
4. Create New Account. Sesuaikan dengan account yang ada di dalam Alfresco.
Role account akan sama dengan yang ada di dalam Alfresco.
Jika account tersebut adalah Consumer dalam Alfresco, maka account tidak bisa melakukan sync. Minimal role adalah Contributor.
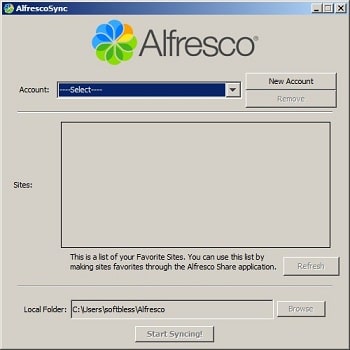
5. Pilih Private: masukkan username, password dan URL server Alfresco.
Username dan password sesuai dengan Alfresco.
Kemudian klik Login
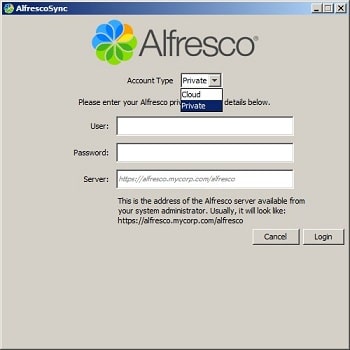
6. Pastikan pada Alfresco sudah dibuat sebuah Site, misalnya Site Finance.
Maka Site Finance akan di-sync dengan Local Folder.
Satu account juga dapat melakukan sync dengan 2 atau lebih site yang terdapat dalam Alfresco.
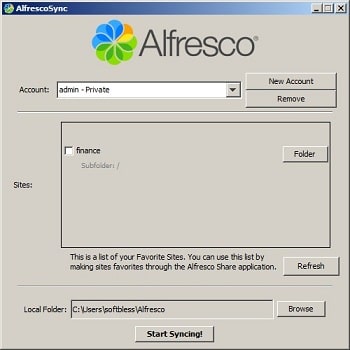
7. Icon AlfrescoSync juga terdapat pada System Tray