Tutorial for installation of Alfresco Community in this time will using the latest version, Alfresco 5.0. Make sure you have the installer of Alfresco 5.0 and The following below is step by step installation of Alfresco 5.0 on Windows :
- Language Selection. Please select "English - English" and then click "OK"
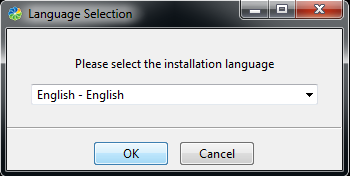
- Setup Alfresco Community, click "Next" button

- For the Installation Type, select "Advance-configures the server ports and services Properties" and click "Next"
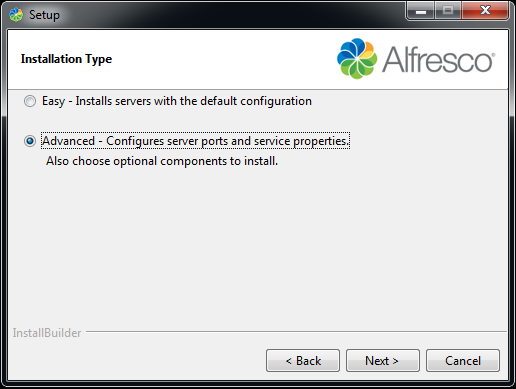
- Select the components you want to install, you may be able to follow the image below :
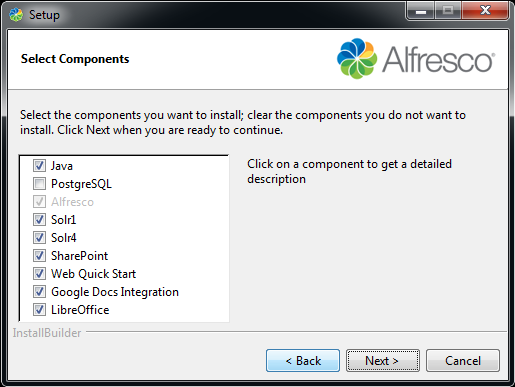
- Select the folder path where to store the installed alfresco. You can save it in C: \ Alfresco
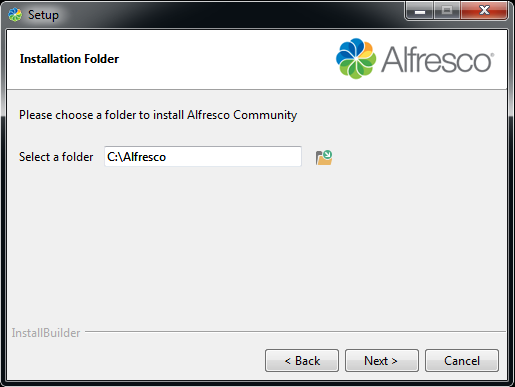
- Input the database configuration as shown below, then click "Next"
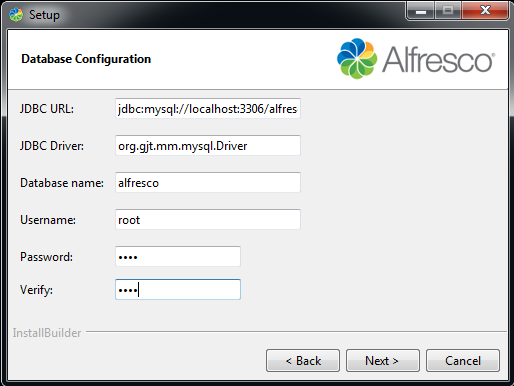
- For Tomcat Port configuration, enter the IP address and port for tomcat. You can see the example below :
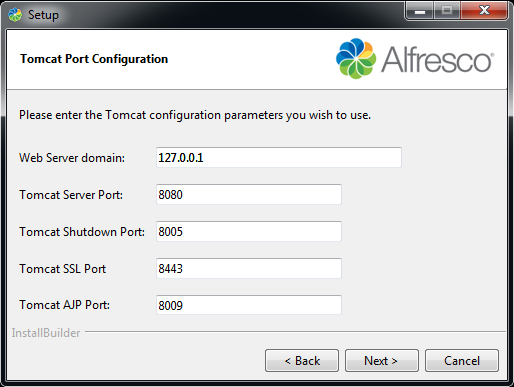
- Enter the port for FTP Server: 21

- Input port for the remote command which contains 50500 as shown below :
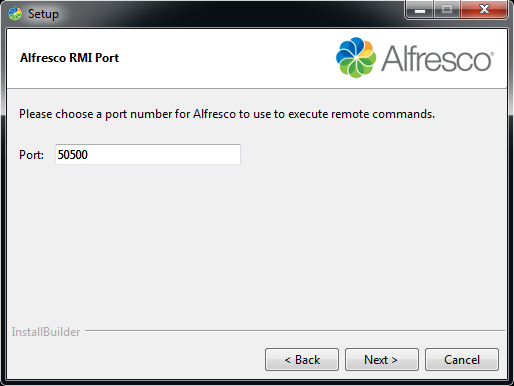
- Enter the admin password for this application
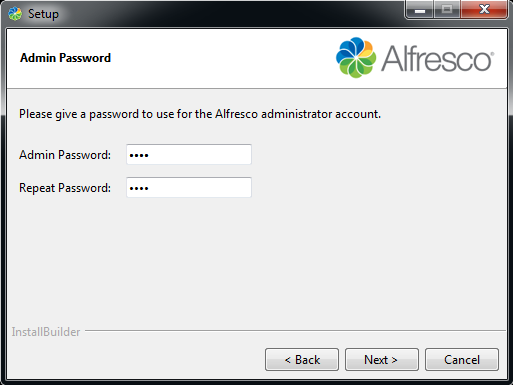
- Input port for SharePoint, Port: 7070
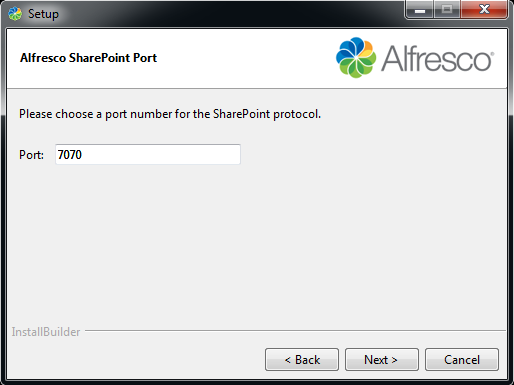
- Input port for OpenOffice is 8100
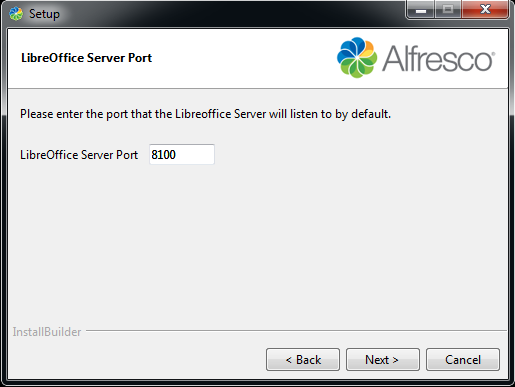
- Select the type of configuration to the startup tomcat and the database, you can choose Auto if you want to start automatically. Or Manual if you want to start services manually
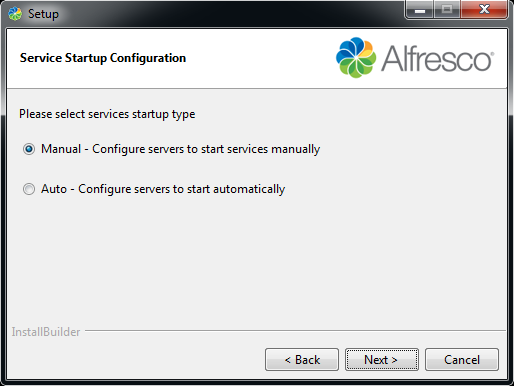
- Preparation for the installation of Alfresco, please click "Next" to continue.
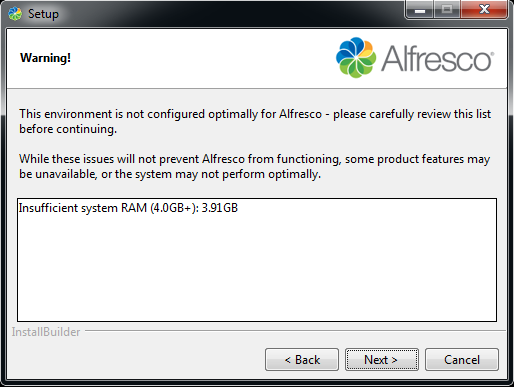
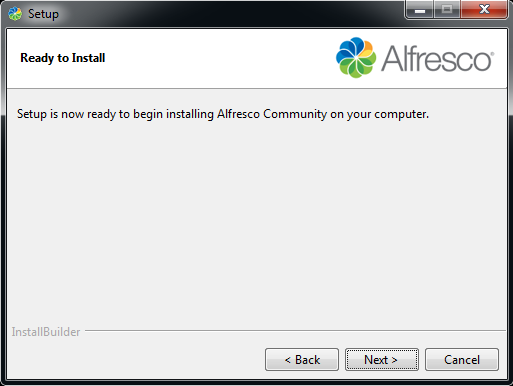
- After the installation is complete, click "Finish"
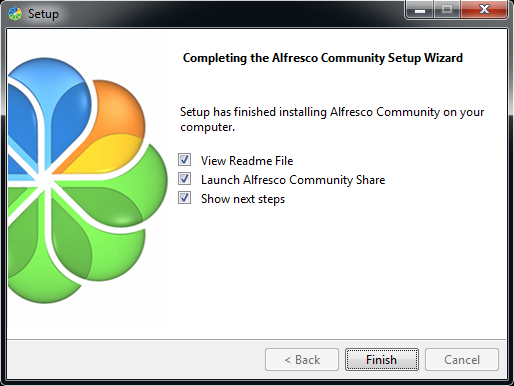
Alfresco version 5.0 does not use the bundled MySQL again in the installer, but have chosen PostgreSQL as its DBMS. To run the service Alfresco, click: Start - All Programs – Alfresco Community - Alfresco Community Service - Start Alfresco Community service. Or can be run the service through the Run - services.msc. There will be a service Alfresco. Right-click, start | stop | restart. After starting the service of Alfresco, then we can access the Alfresco web client from the browser with the address: http://ipserver: 8080/share
Softbless Solutions telah memiliki banyak pengalaman dan juga resources sebagai penyedia jasa implementasi Alfresco di Indonesia