OS
Android : Gingerbread
----------------------------------------------------------
Install applications ACC - ALF Mobile
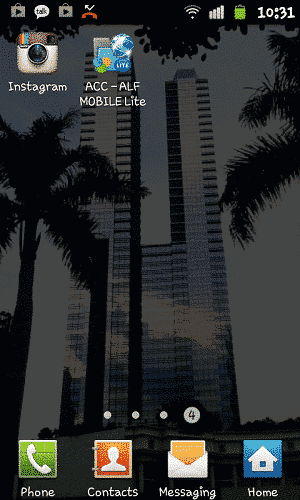
The first time you open the application ACC - ALF Mobile then you will see Add content repository.
Click Yes.
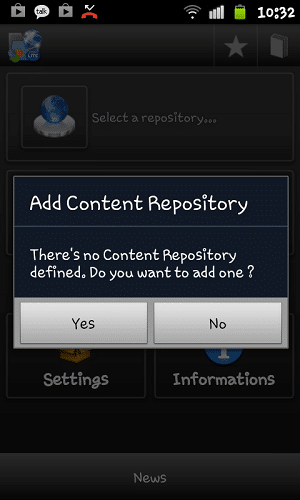
Select the type of server, select the Alfresco server by clicking the button Alfresco Server
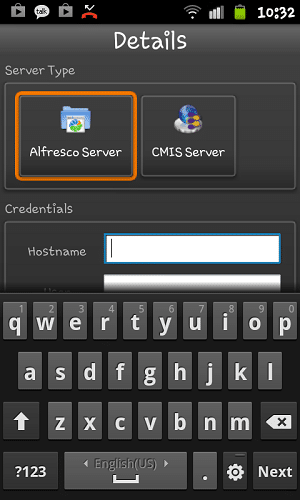
Details:
Credentials
Hostname: 192.168.1.15
User: togum
Password: ******
Advanced Configuration
HTTPS: not checked
Port: 80
URL: /alfresco/service/cmis
Repository
Repository Name: Type anything - it's a personnal label/id for your server inside the application. Ex: softbless. "If it is not filled then be validated because of the content of the repository name to empty".
Workspace: Main Repository
Credentials
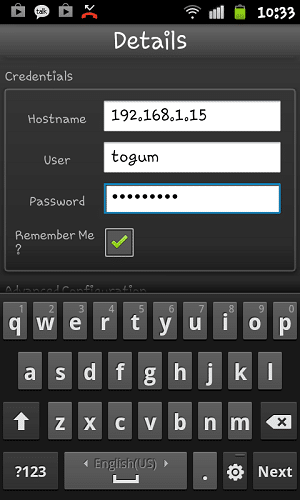
Advanced Configuration

Repository

Browse Document. To view the contents of the Alfresco repository, click the button CMIS Explorer

It will appear in the Alfresco folder structure

View Properties. Click on the document if you want to see the metadata
This is an example of metadata from docx files

This is an example of metadata from image files

Actions


With this application, you can view thumbnails of documents
Ini adalah contoh thumbnail dari file docx

This is an example of thumbnails from image files

How to install and run the Android emulator?:
1. Download adt-bundle-windows-x86_64
2. Unzip the downloaded
3. Open the folder adt-bundle-windows-x86_64 \ adt-bundle-windows \ eclipse
4. Double click Eclipse.exe
5. Browse repository workspace, and then click OK
6. After Java - ADT open, click the Windows Menu - Android Virtual Device Manager
7. Click New
Fill in the form according to the type of device you want to run:
AVD Name : Nexus
Device : 5.1" WVGA (480 x 800: mdpi)
Target : Android 4.2 - API Level 17
RAM : 512
VM Heap : 16
Internal Storage : 200 MiB
SD Card : 1 GiB
8. Then click OK
9. Select Nexus and click Start
10. Emulators are loaded
----------------------------------------------------------
Install applications ACC - ALF Mobile
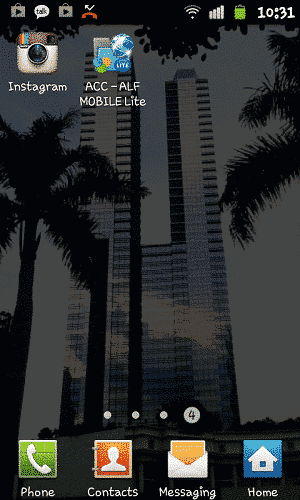
The first time you open the application ACC - ALF Mobile then you will see Add content repository.
Click Yes.
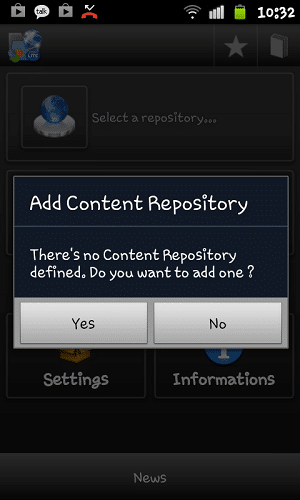
Select the type of server, select the Alfresco server by clicking the button Alfresco Server
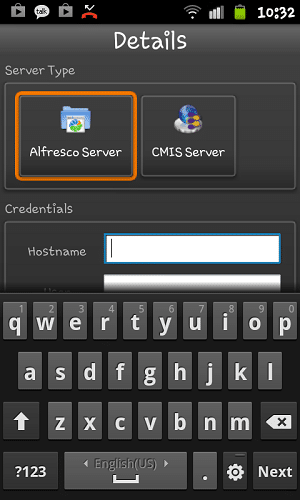
Details:
Credentials
Hostname: 192.168.1.15
User: togum
Password: ******
Advanced Configuration
HTTPS: not checked
Port: 80
URL: /alfresco/service/cmis
Repository
Repository Name: Type anything - it's a personnal label/id for your server inside the application. Ex: softbless. "If it is not filled then be validated because of the content of the repository name to empty".
Workspace: Main Repository
Credentials
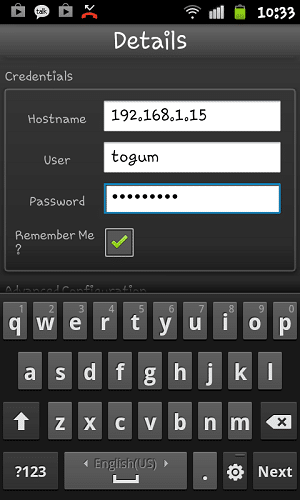
Advanced Configuration
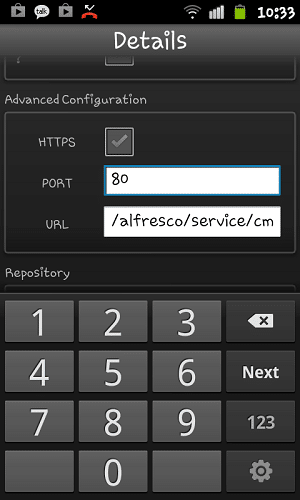
Repository
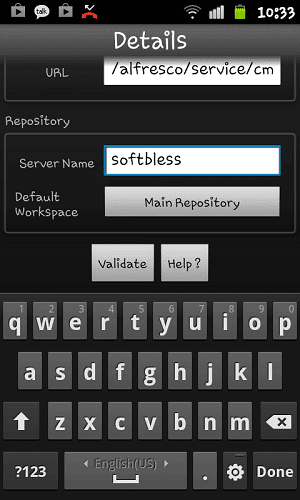
Browse Document. To view the contents of the Alfresco repository, click the button CMIS Explorer
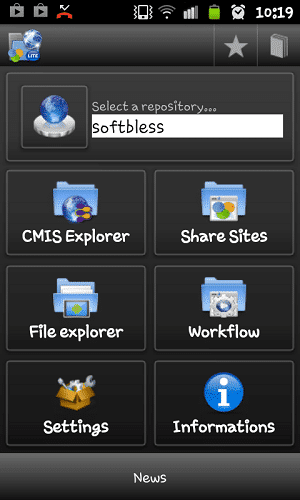
It will appear in the Alfresco folder structure
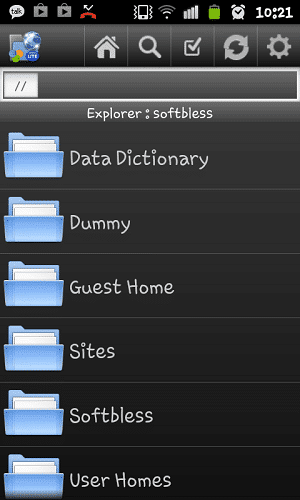
View Properties. Click on the document if you want to see the metadata
This is an example of metadata from docx files
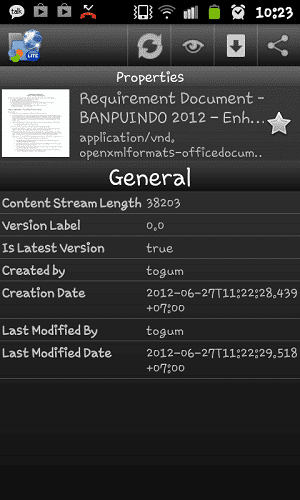
This is an example of metadata from image files
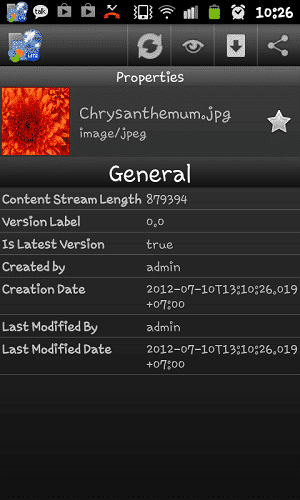
Actions
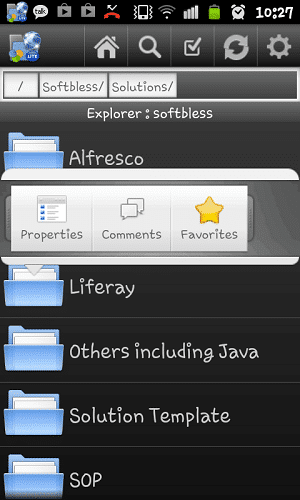
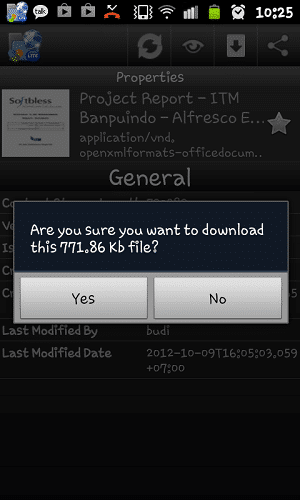
With this application, you can view thumbnails of documents
Ini adalah contoh thumbnail dari file docx
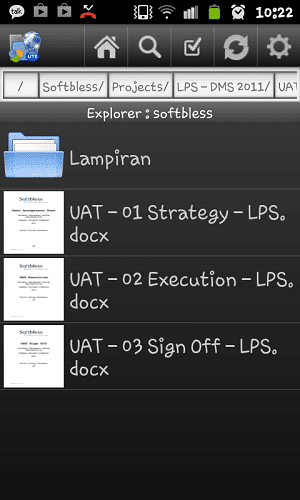
This is an example of thumbnails from image files
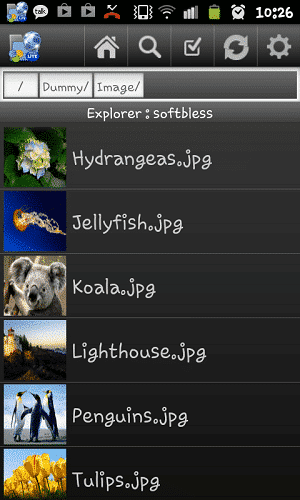
How to install and run the Android emulator?:
1. Download adt-bundle-windows-x86_64
2. Unzip the downloaded
3. Open the folder adt-bundle-windows-x86_64 \ adt-bundle-windows \ eclipse
4. Double click Eclipse.exe
5. Browse repository workspace, and then click OK
6. After Java - ADT open, click the Windows Menu - Android Virtual Device Manager
7. Click New
Fill in the form according to the type of device you want to run:
AVD Name : Nexus
Device : 5.1" WVGA (480 x 800: mdpi)
Target : Android 4.2 - API Level 17
RAM : 512
VM Heap : 16
Internal Storage : 200 MiB
SD Card : 1 GiB
8. Then click OK
9. Select Nexus and click Start
10. Emulators are loaded