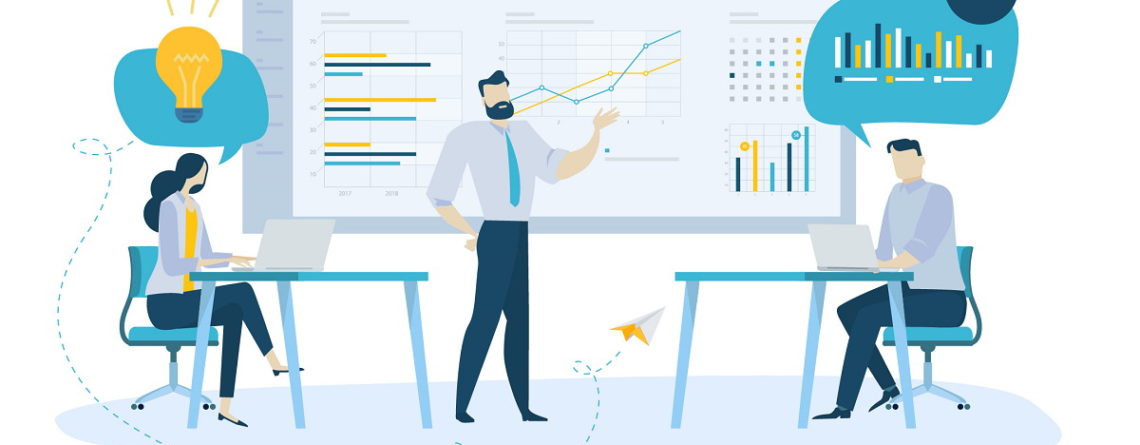Alfresco Meetup November 2012, Jakarta – Indonesia
This November will be held back Alfresco Meetup, Jakarta, Indonesia, which had previously been held regularly every month since June 2011. The meetup will be held on 29 November 2012 with the topic of discussion; - Recap Alfresco Developer Conference that was held in early November - Adaptive Case Management Toolbox Venue: Elite Club Meeting Room, Epicentrum, Epicentrum complex, Rasuna Said...