Pastikan Anda telah memiliki installer dari Alfresco Untuk proses instalasi, Berikut screen shot proses instalasi Alfresco EA 201609 pada Windows :
1. Pemilihan bahasa. Silahkan pilih Bahasa Inggris yaitu “English – English” lalu klik tombol “OK”
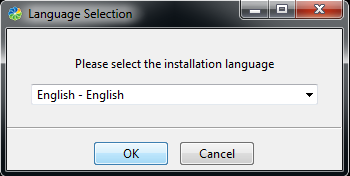
2. Setup Alfresco community, Klik tombol “Next”

3. Untuk tipe Instalasi, Pilih “Advance-Configures server ports and services properties” lalu klik “Next”
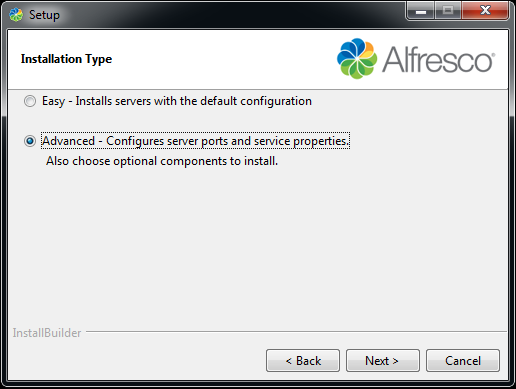
4. Pilih Aplikasi yang diinginkan, mungkin anda dapat mengikuti gambar di bawah :
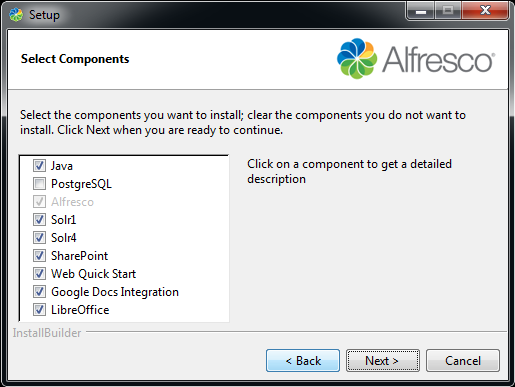
5. Pilih di path mana untuk menyimpan folder alfresco yang diinstal. Anda dapat menyimpannya di C:\Alfresco
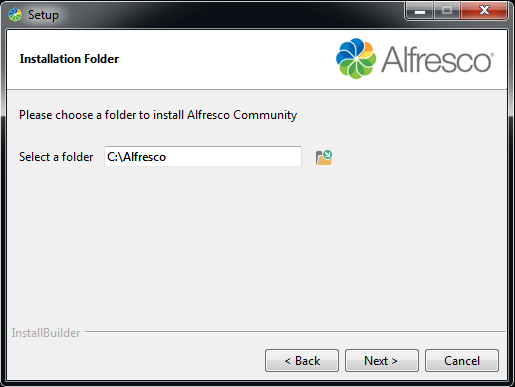
6. Masukan konfigurasi database seperti gambar di bawah ini, setelah itu klik “Next”
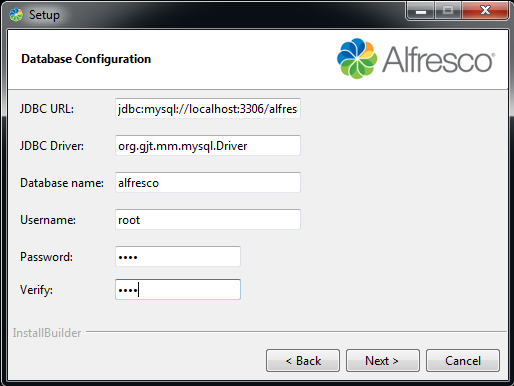
7. Untuk konfigurasi tomcat, masukan ip address dan port untuk tomcat. Contoh di bawah adalah ip address untuk localhost :
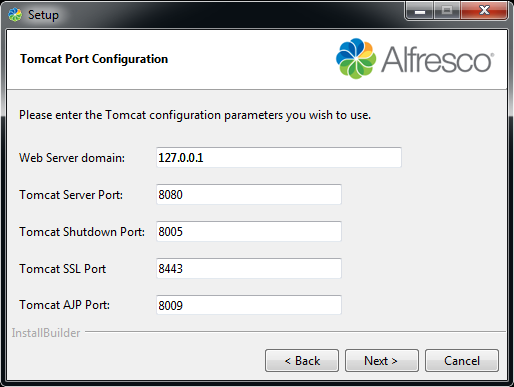
8. Masukkan port untuk FTP Server : 21

9. Masukan port untuk remote command yang berisi 50500 seperti gambar di bawah ini :
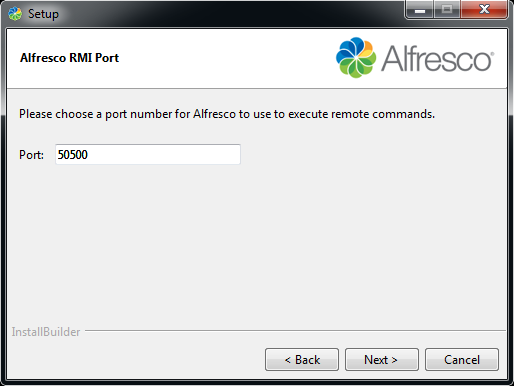
10. Masukan password Admin untuk aplikasi Alfresco-nya
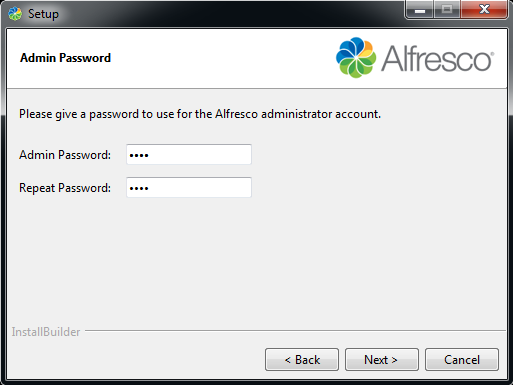
11. Masukan port untuk SharePoint, Port : 7070

12. Masukan port untuk Libreoffice yaitu 8100
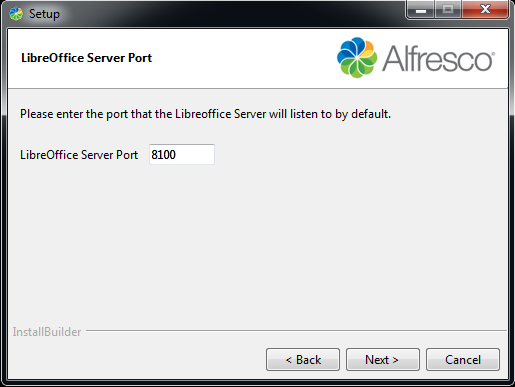
13. Pilih tipe konfigurasi untuk startup tomcat dan databasenya, Anda dapat memilih Auto jika ingin memulai secara otomatis. Atau Manual jika ingin secara manual
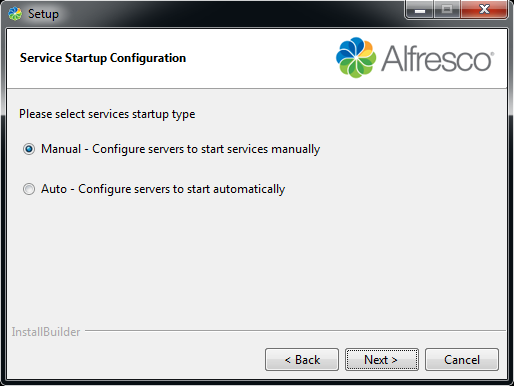
14. Persiapan untuk instalasi Alfresco, Silahkan klik “Next” untuk melanjutkannya.
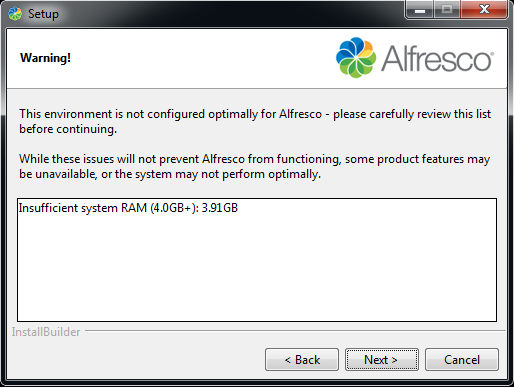
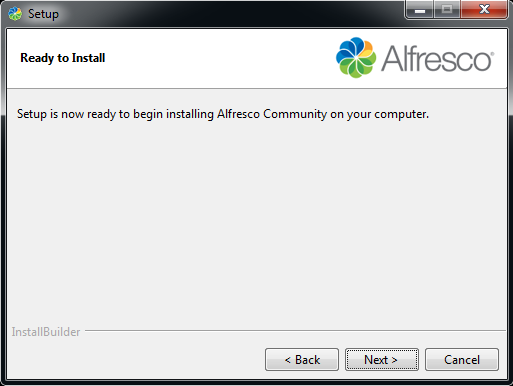
15. Setelah instalasi selesai, klik tombol “Finish”
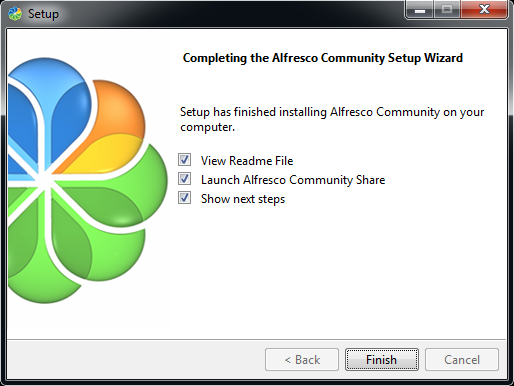
16. Copy file mysql-connector-java-5.1.18-bin.jar ke dalam folder “C:alfresco\tomcat\lib”
Alfresco versi 5.0 tidak menggunakan MySQL lagi dalam installer bundled-nya, tetapi telah memilih PostgreSQL sebagai DBMS-nya.
Untuk menjalankan service Alfresco, click : Start – All Programs – Alfresco Community - Alfresco Community Service - Start Alfresco Community service.
Atau dapat dilakukan melalui Run - services.msc. Akan terdapat sebuah service Alfresco. Klik kanan, start | stop | restart.
Dengan menjalankan service Alfresco, maka kita dapat mengakses Alfresco web client dari browser dengan alamat: http://ipserver:8080/share
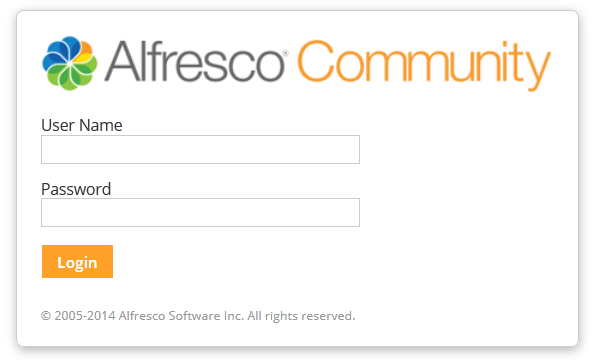
Pada form login, masukkan username Admin serta password yang sebelumnya sudah di-setting pada saat instalasi Alfresco.