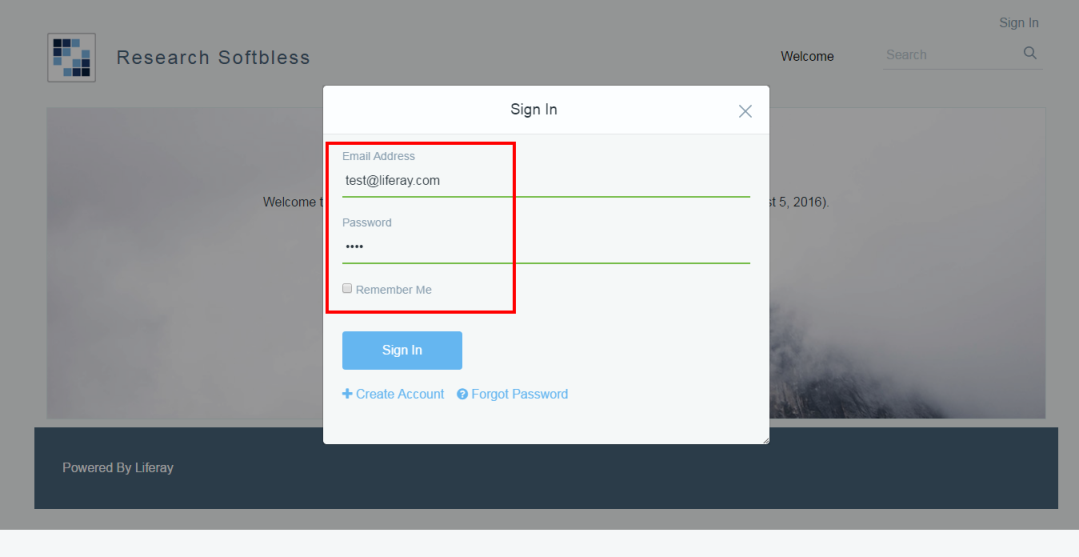Instalasi Liferay pada sistem operasi Windows hampir sama dengan instalasi pada Linux, perbedaannya hanya pada path instalasi. Berikut langkah-langkah instalasi Liferay pada Windows :
1. Ekstrak Liferay kemudian copy ke folder C:\. Sehingga akan terdapat struktur folder seperti di bawah ini :
C:\liferay-ce-portal-7.0-ga3
2. Install JAVA JDK 1.8, lalu setting JAVA_HOME, CATALINA_HOME dan path nya

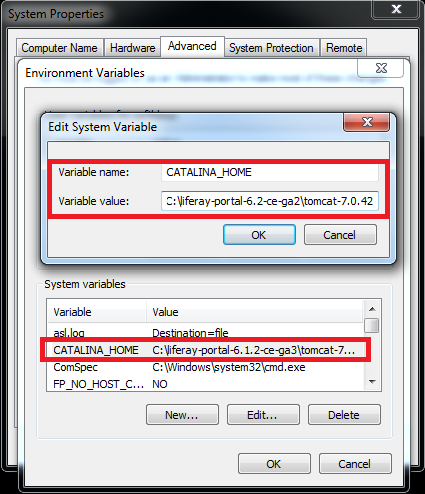
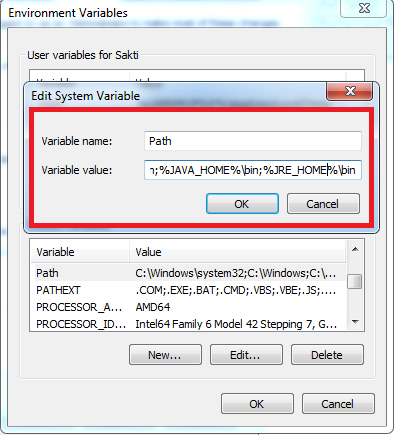
Tambahkan setting path seperti ini:
%JAVA_HOME%\bin;%CATALINA_HOME%\bin
3. Lakukan instalasi MySQL 5.7 server pada Windows
4. Buat schema database baru dengan nama lportal :
create database lportal character set utf8;
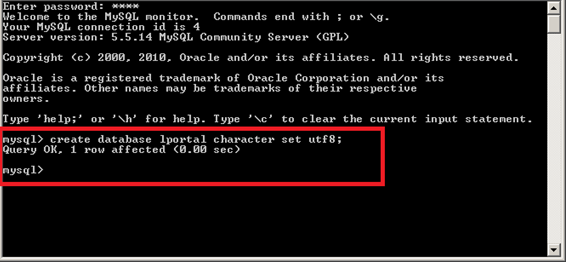
5. Jalankan Liferay dengan cara klik ganda file startup.bat pada:
C:\liferay-ce-portal-7.0-ga3\tomcat-8.0.32\bin\startup.bat
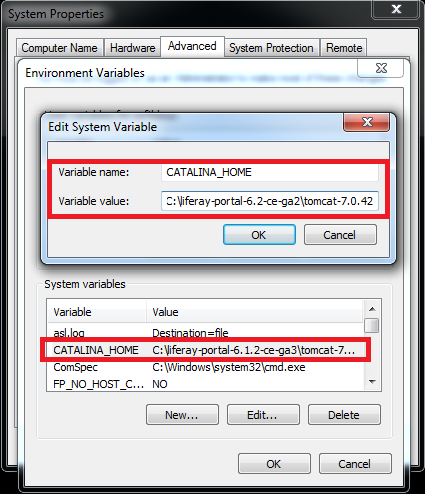
6. Tomcat akan berjalan, setelah itu liferay akan dapat di akses melalui browser dan akan muncul “Basic Configuration” seperti gambar di bawah ini :
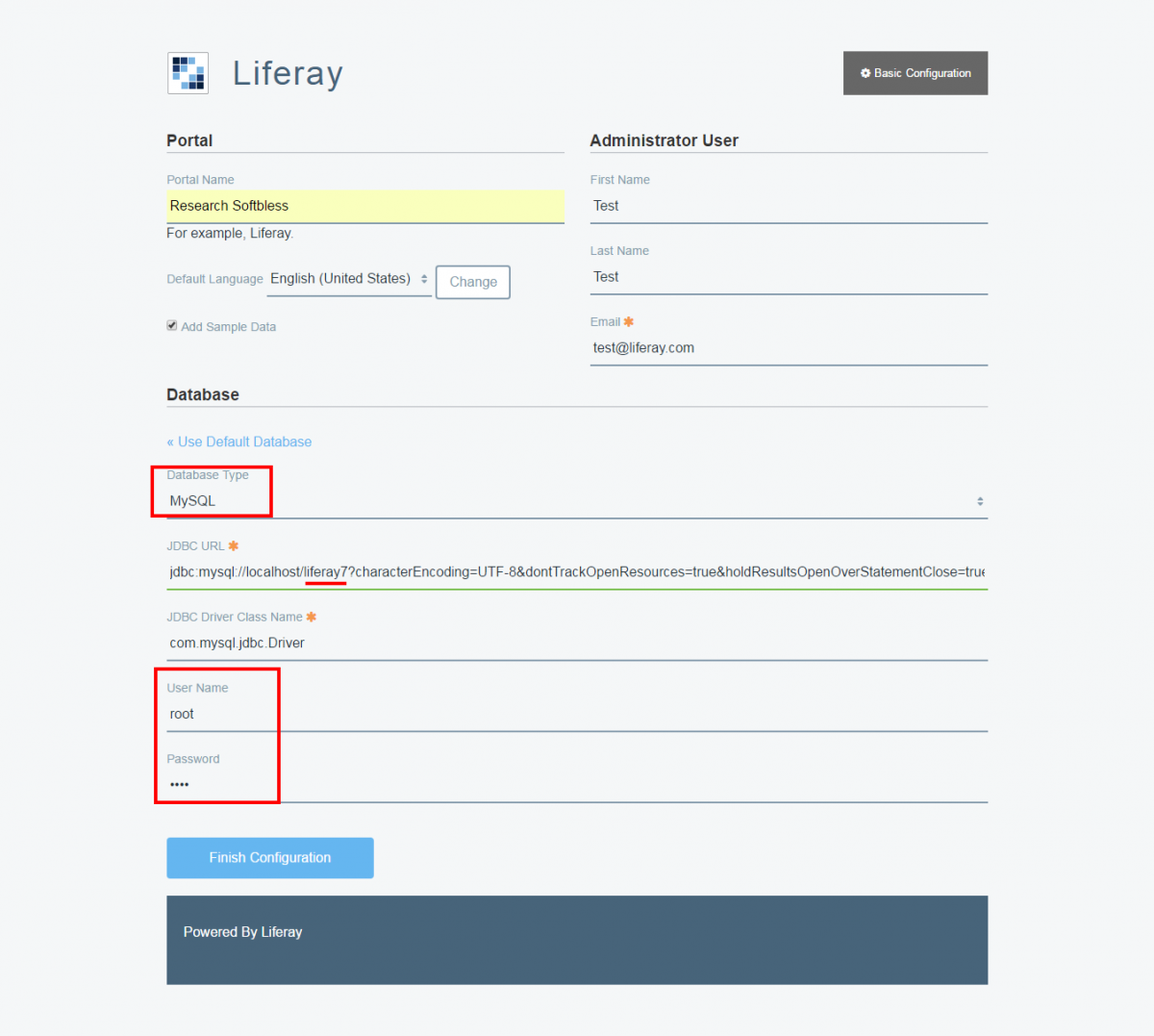
7. Masukan portal name nya dengan nama portal
8. Isi formulir first name, last name, dan email untuk administrator
9. Lihat bagian Database, ubah setting-an database dengan mengklik “Change”
10. Isi data pada setiap kolom, untuk type database sesuai dengan database yang digunakan yaitu, MySQL. Lalu masukkan username dan password.
CATATAN :
Pada JDBC URL : liferay7 adalah nama database yang akan dipakai untuk Liferay
11. Jika sudah sesuai klik tombol “Finish Configuration”
12. Akan muncul gambar seperti dibawah ini, klik Go to My portal

13. Restart service liferay dengan cara klik shutdown.bat pada “C:\liferay-ce-portal-7.0-ga3\tomcat-8.0.32\bin\shutdown.bat” dan kemudian klik startup.bat pada “C:\liferay-ce-portal-7.0-ga3\tomcat-8.0.32\bin\startup.bat”
14. Liferay sudah terinstal, Akses Liferay melalui web browser http://ipserver:8080
Username : test@liferay.com
Password : test