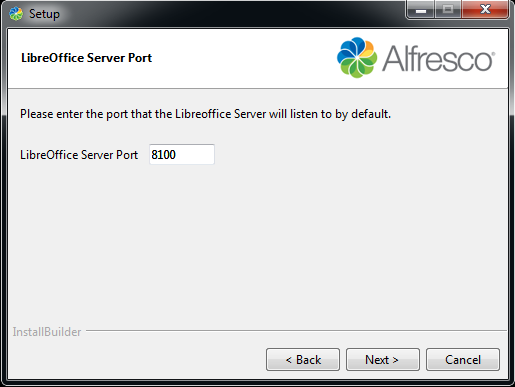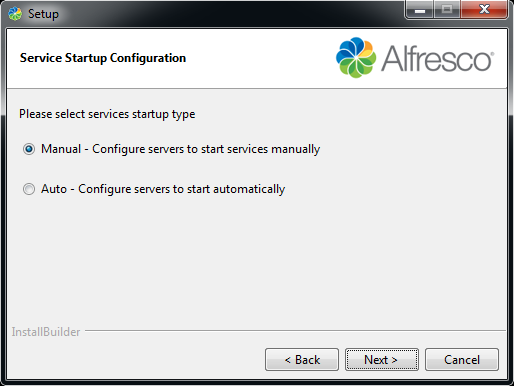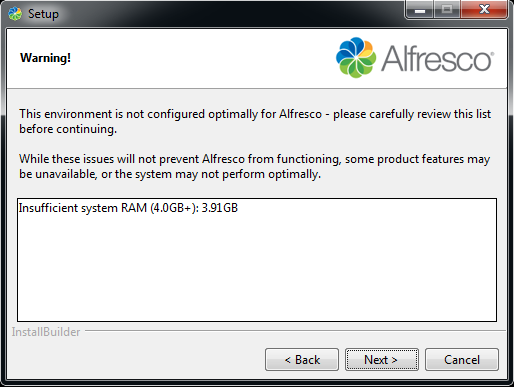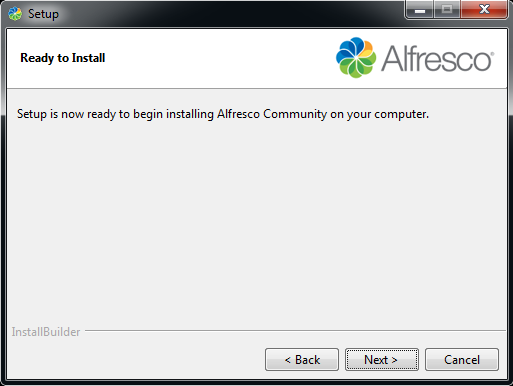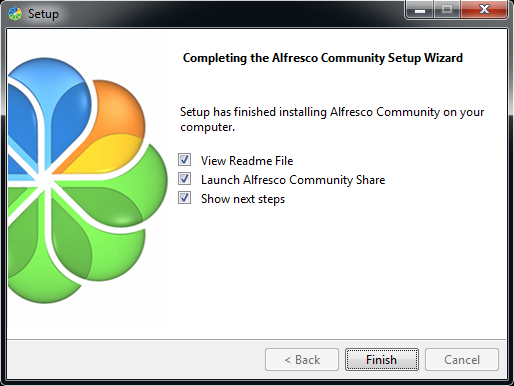In a previous article, we have discussed about tutorial of alfresco installation. Now, Softbless Solutions will share more information about Liferay installation. And this article will discuss about tutorial of Liferay installation on windows operating systems:
Because Liferay is a JAVA-based engine, then we need JDK version 5 and above. In addition to the JDK we also need a database that will be used for Liferay. Liferay installation for this time, Softbless Solutions will use MySQL as the database.
The following are the step by step Liferay installation on windows by using the MySQL database:
- Download liferay 6.2 CE at www.liferay.com
-
Extract liferay 6.2 CE that has been downloaded then copied to the folder C: \. So that there will be a folder structure like this:
C:\liferay-portal-6.2-ce-ga2 - Install the JDK, then setting JRE_HOME, and CATALINA_HOME
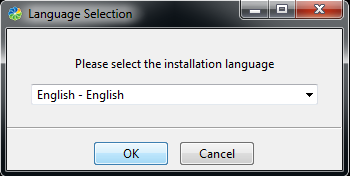
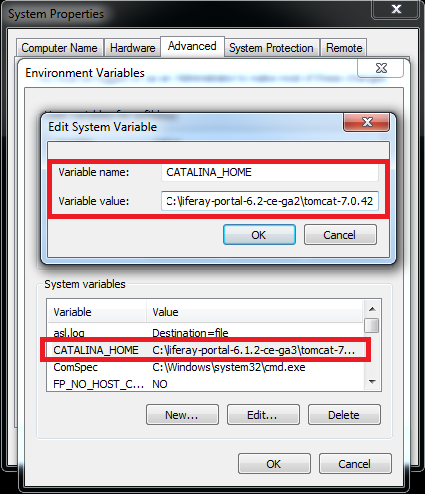
- Install MySQL server on Windows
-
Create a new database schema with the name “lportal” :
create database lportal character set utf8;
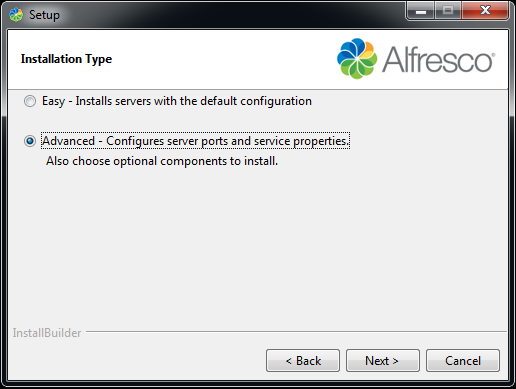
-
Run Liferay by double clicking on the startup.bat file :
C:\liferay-portal-6.2-ce-ga2\tomcat-7.0.42\bin\startup.bat
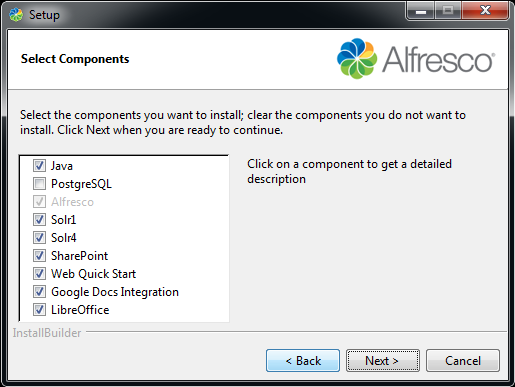
- Tomcat will running, after that the Liferay can be accessible through a browser and as a prefix will appear "Basic Configuration" as shown below :
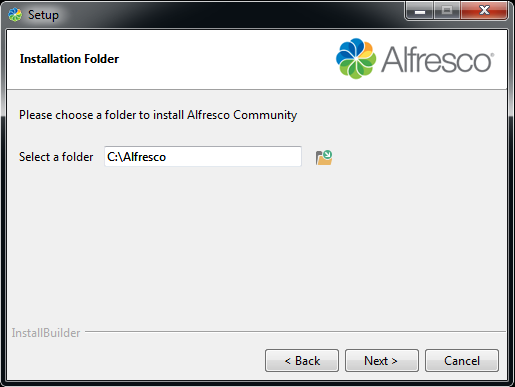
- Put the portal its name matches the name of the portal to be made. Example : Softbless
- Fill in the form of first name, last name, and email to the administrator
- Navigate to the Database setting, change the settings of the database by clicking "Change"
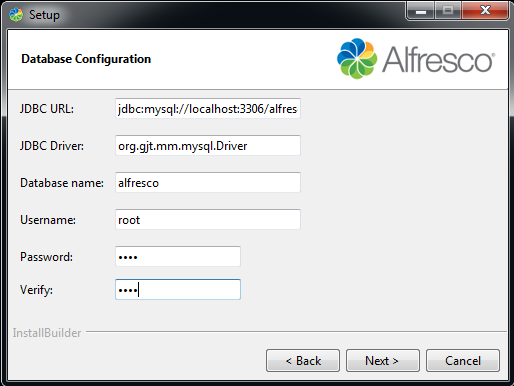
- Fill in every field for database setting. for the type of database according to the database being used, namely, MySQL. Then enter your username and password.
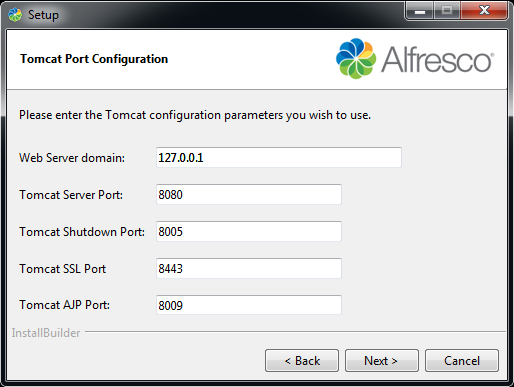
CATATAN :
Pada JDBC URL : lportal is the name of the database that will be used for Liferay
- Click the "Finish Configuration" if you have fill in the fields
- The success message will be appear, and then click Go to My Portal

- After that, the Agreement for term of user will be show like this picture below :
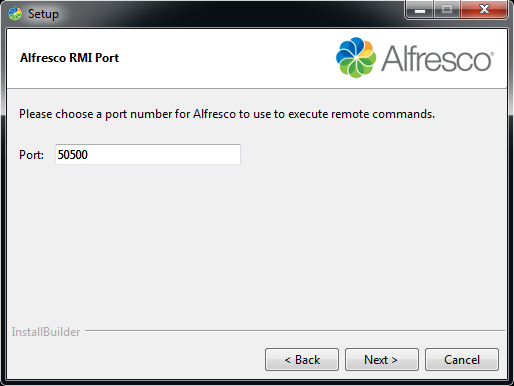
- Click "I Agree"
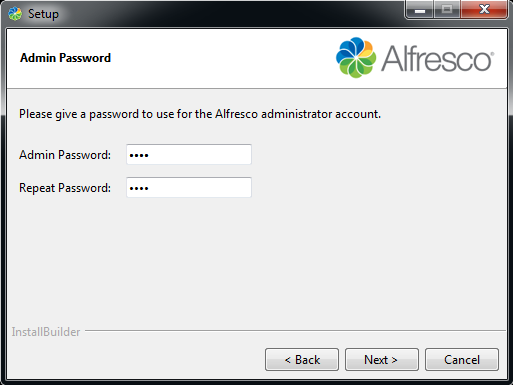
- Fill in the form for Password Reminder and click "Save"
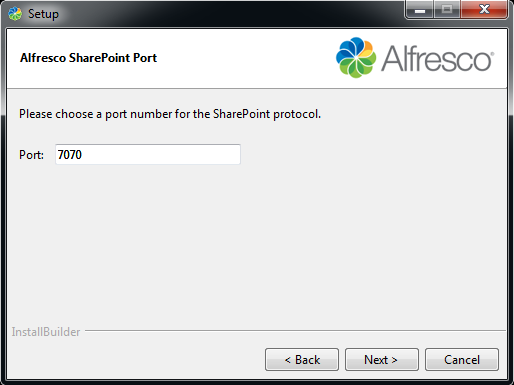
-
Liferay already installed, you can access Liferay via a web browser http: // ipserver: 8080
Username : test@liferay.com
Password : test
As implementation services provider for Liferay in Indonesia. Softbless Solutions has extensive experience in implementing, configuring and optimizing support for Liferay as an enterprise portal solution that is also in accordance with the vision of Softbless Solutions to become the leading provider of open source solutions and provide clients the most valuable service.