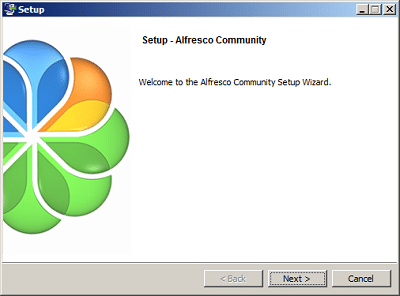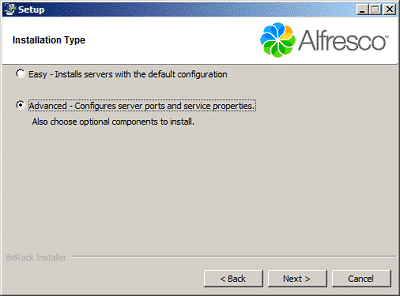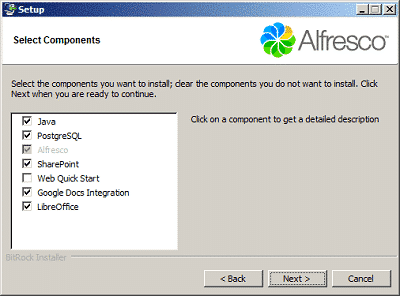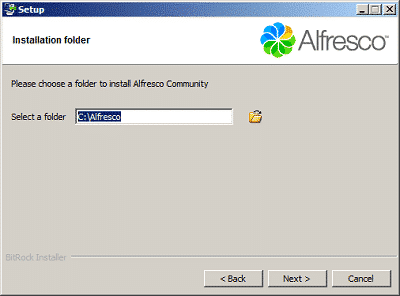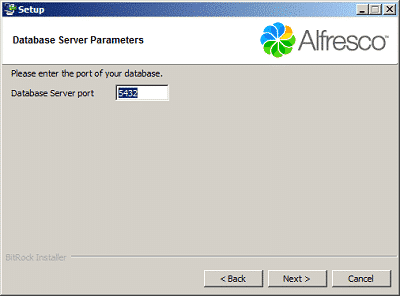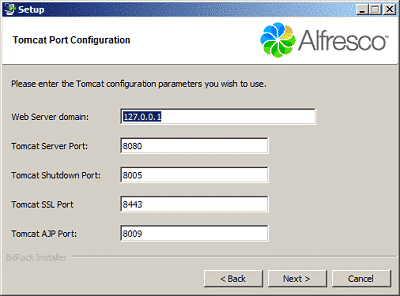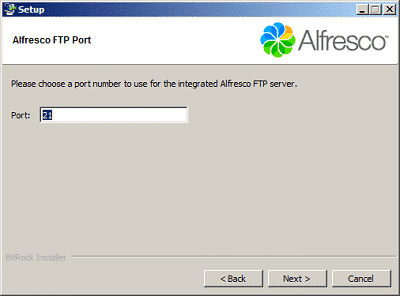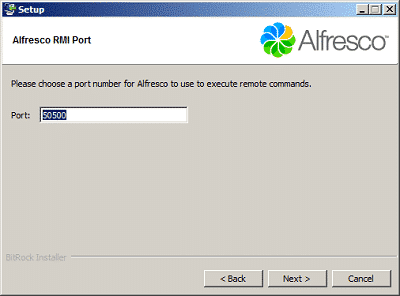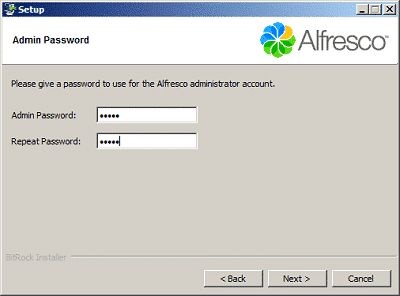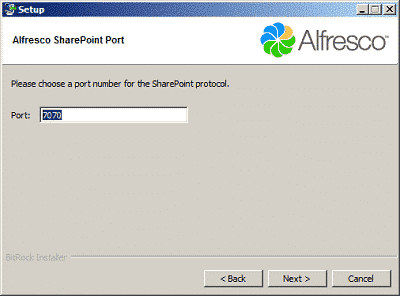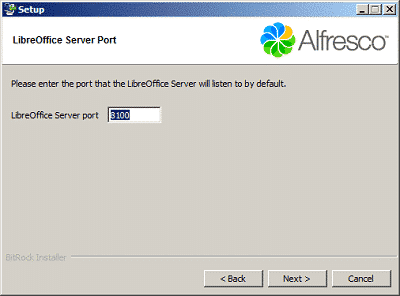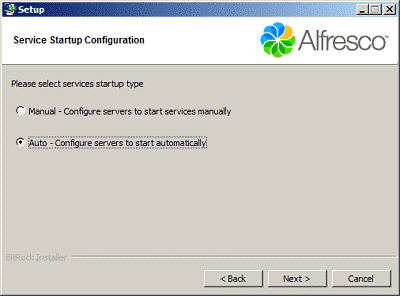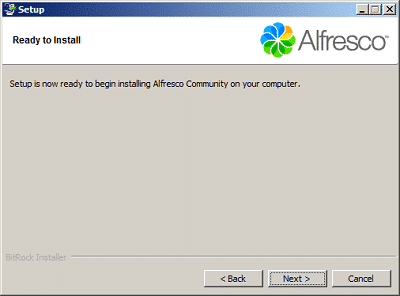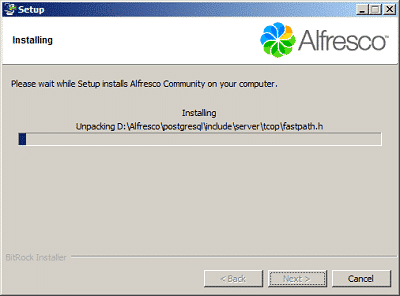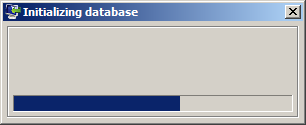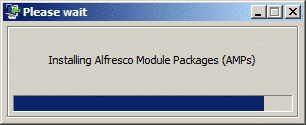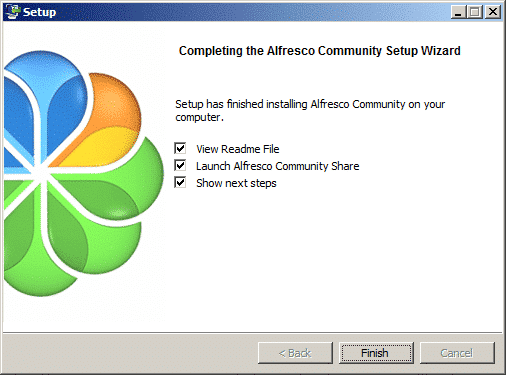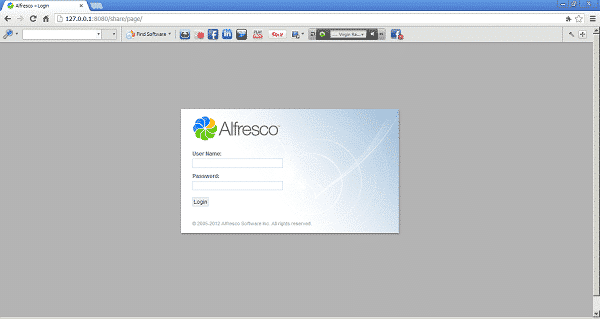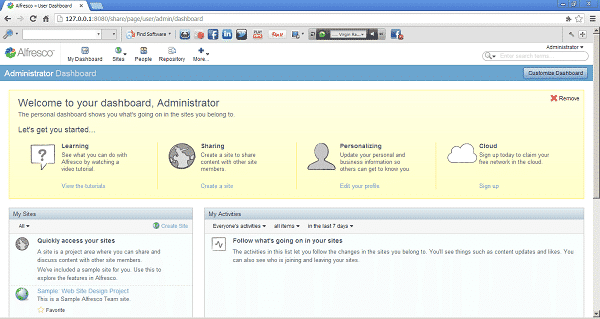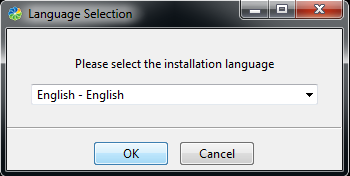

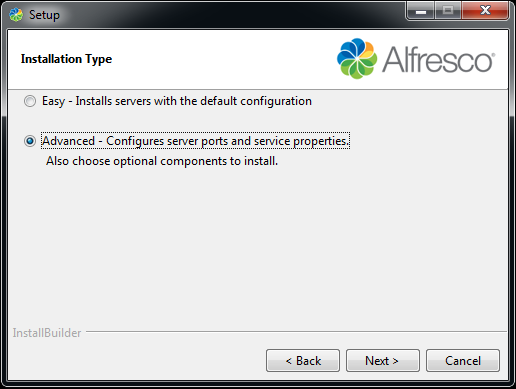
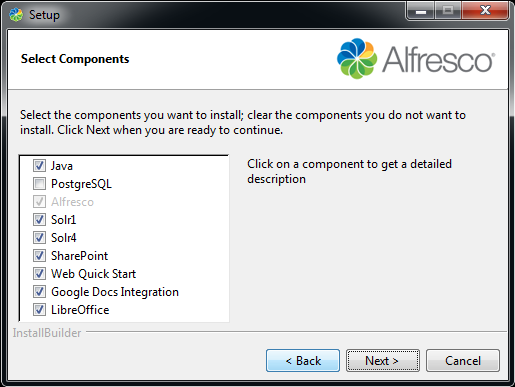
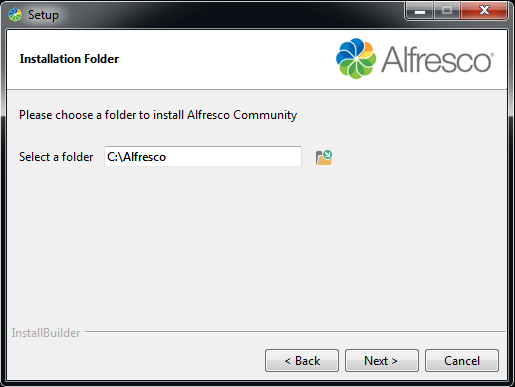
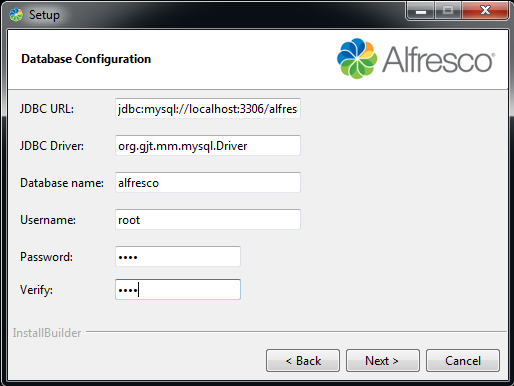
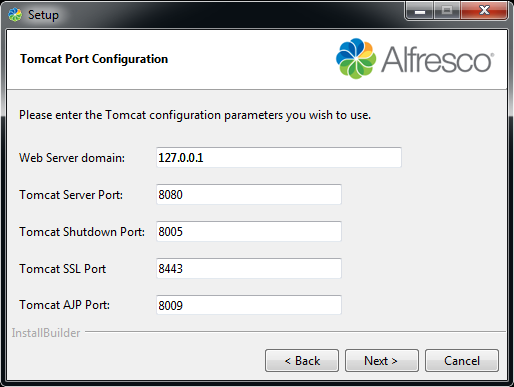

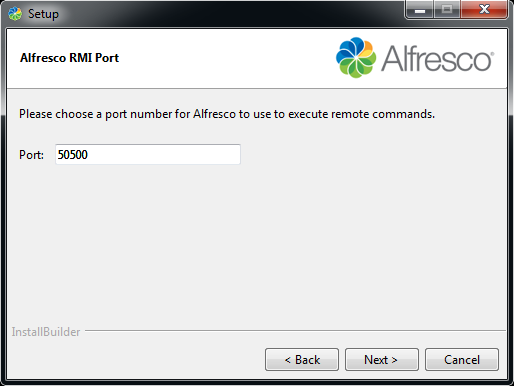
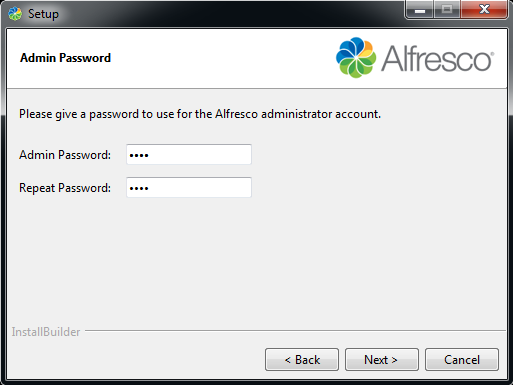

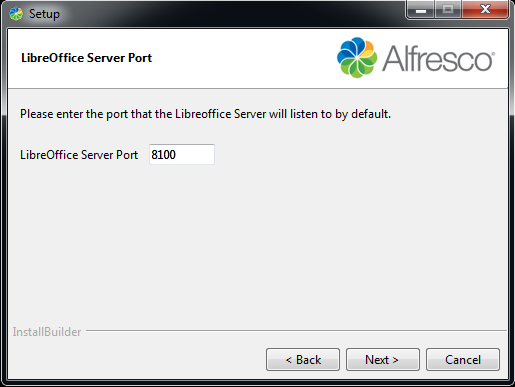
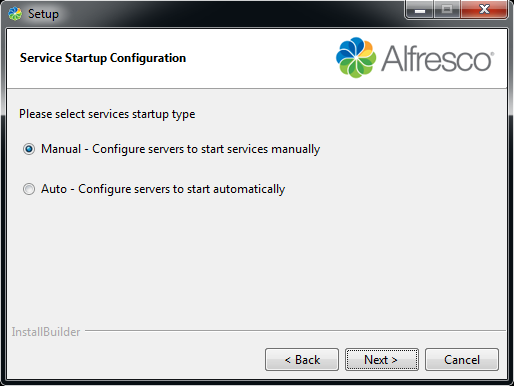
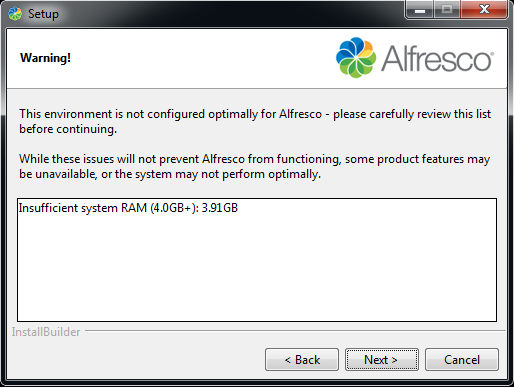
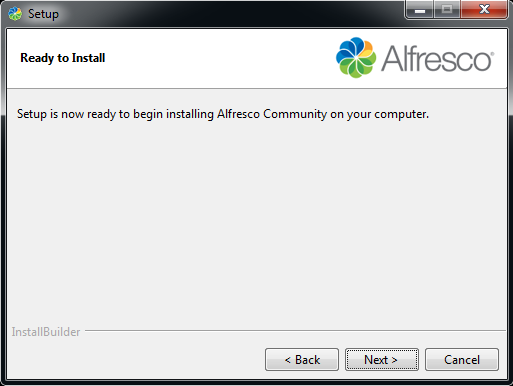
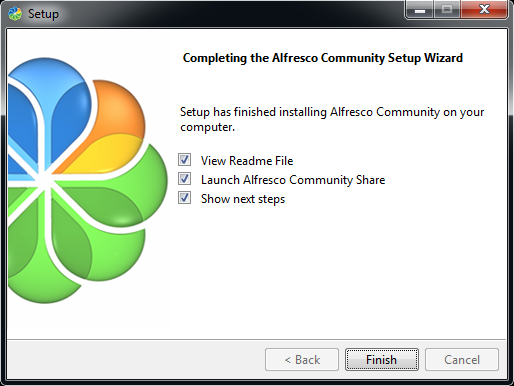
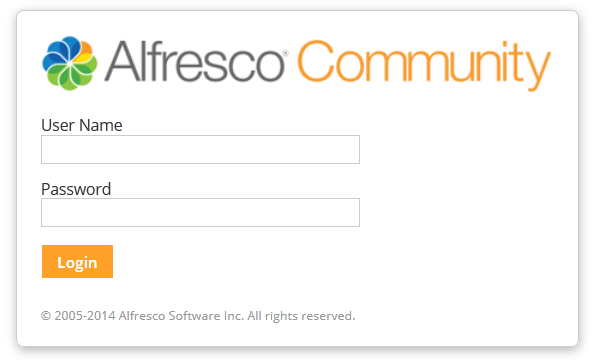
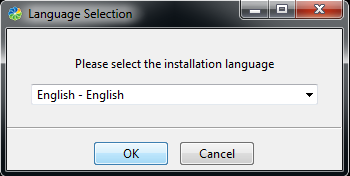

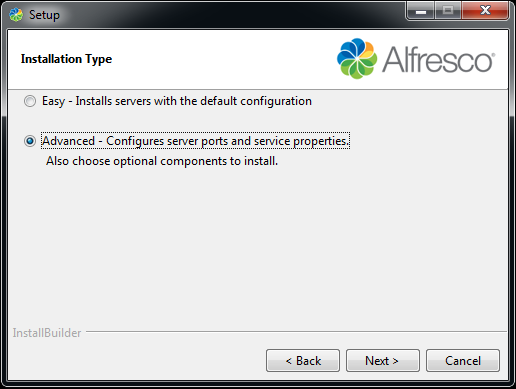
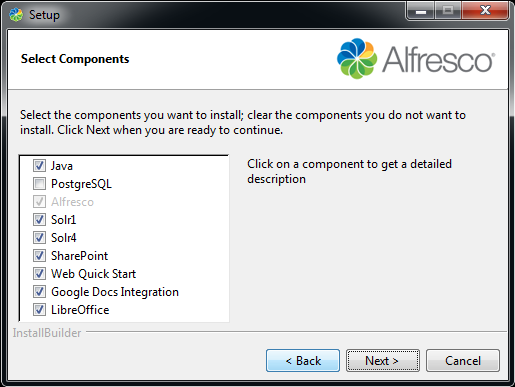
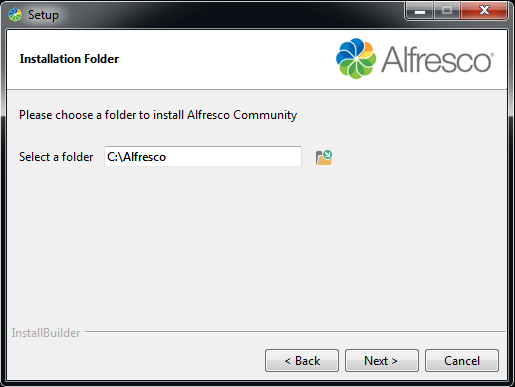
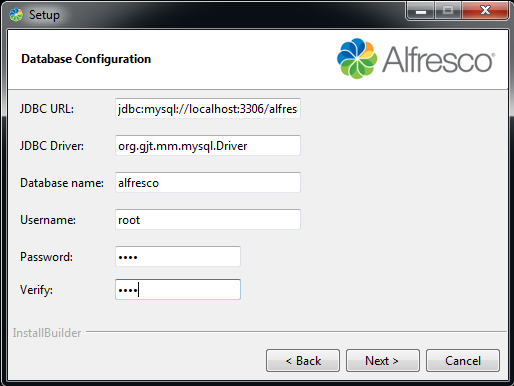
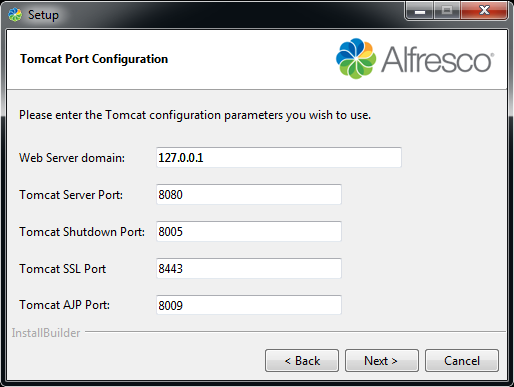

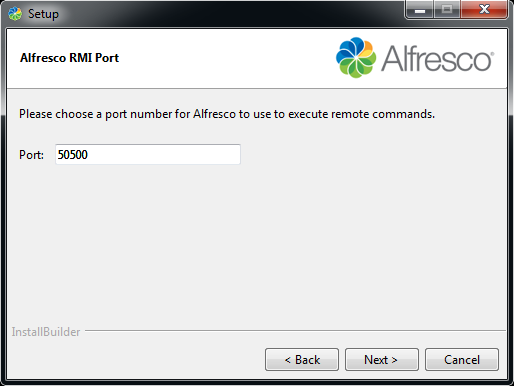
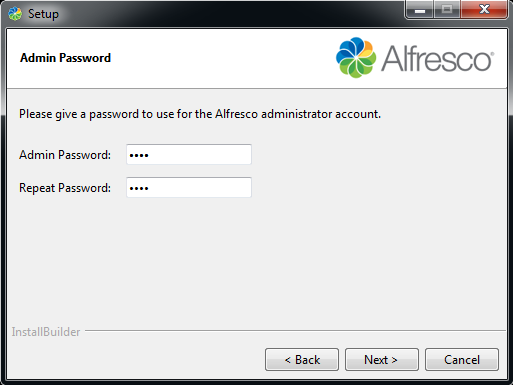

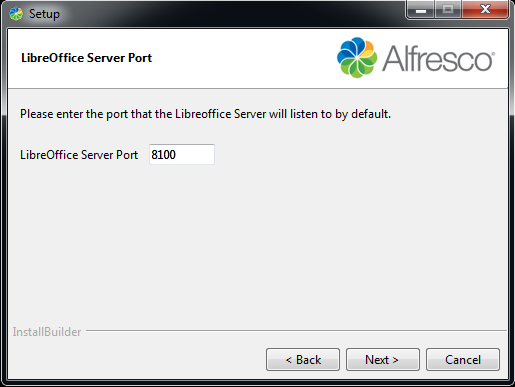
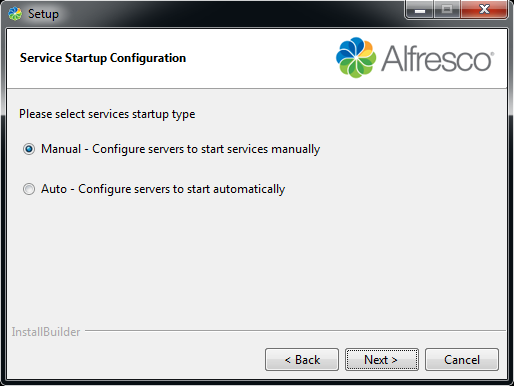
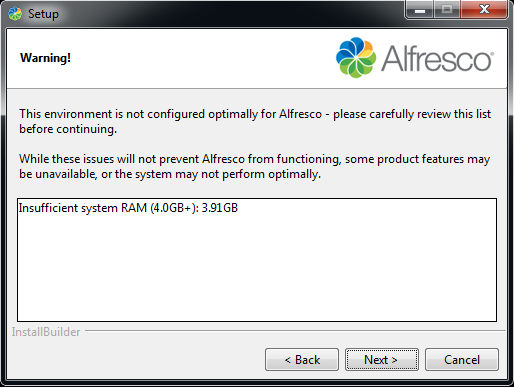
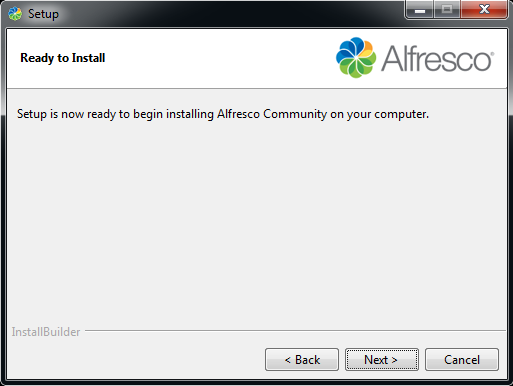
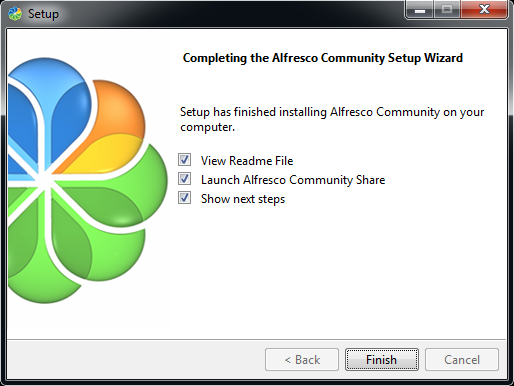
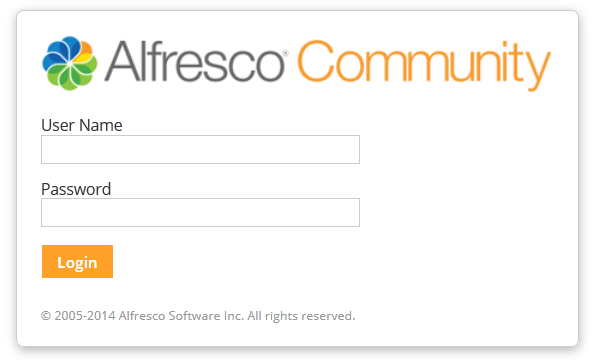

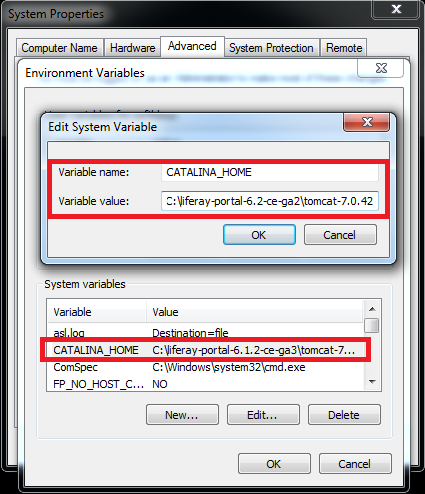
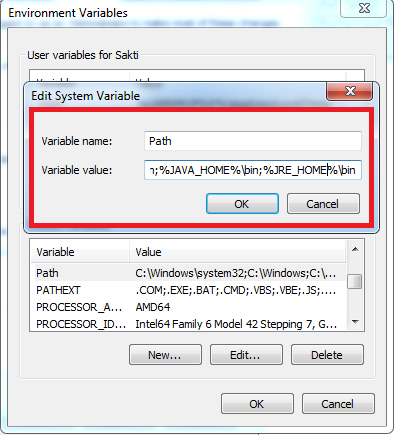
%JAVA_HOME%\bin;%CATALINA_HOME%\bin
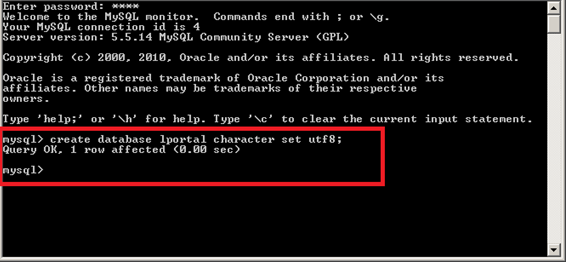
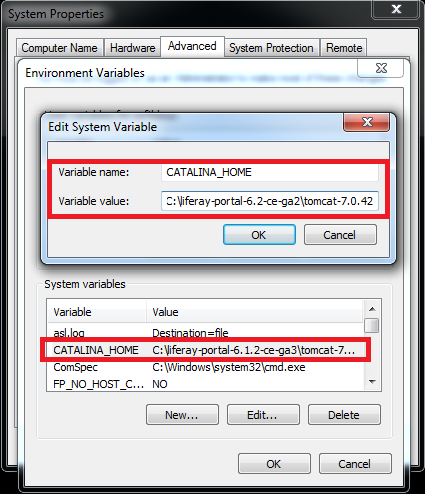
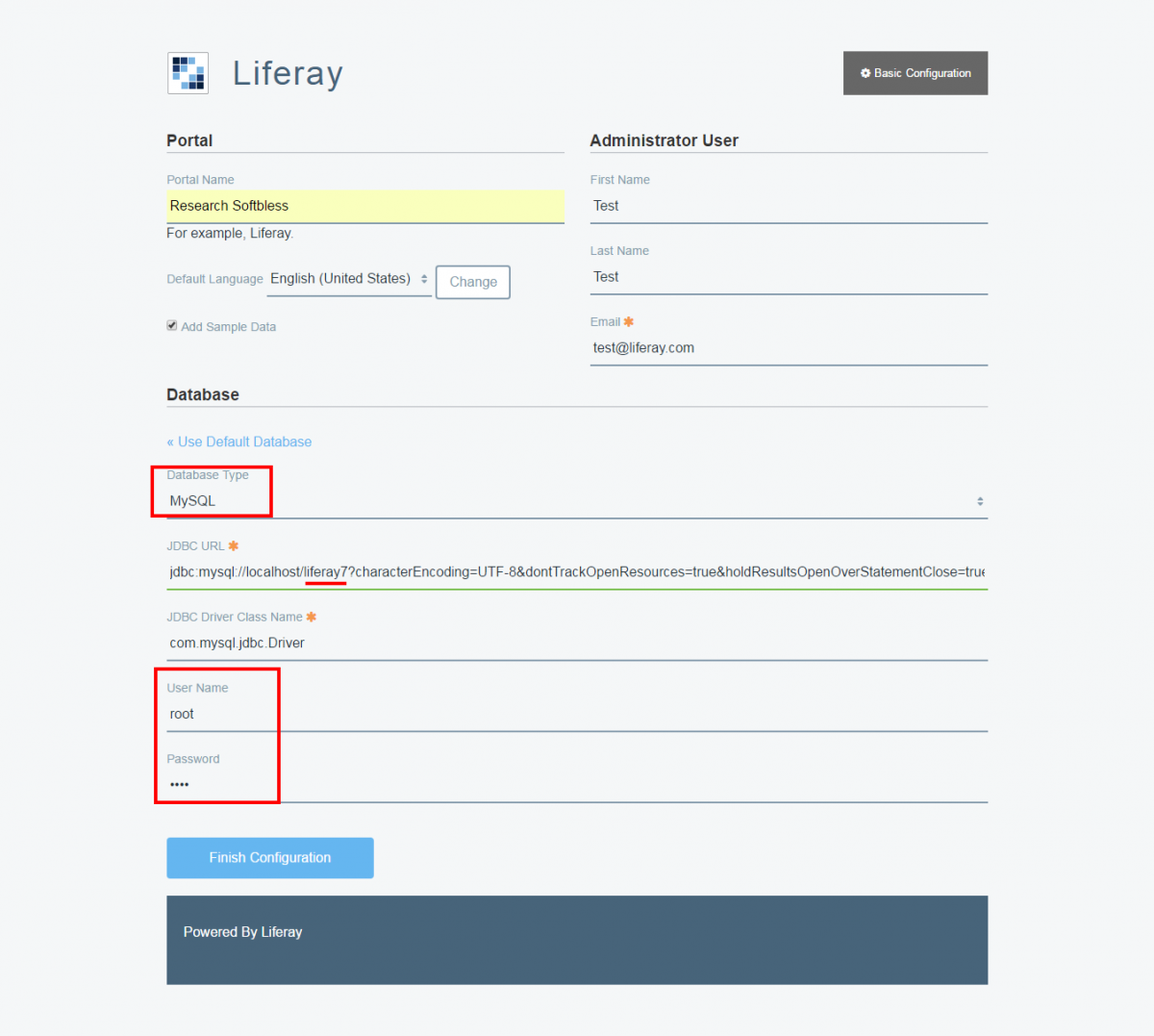

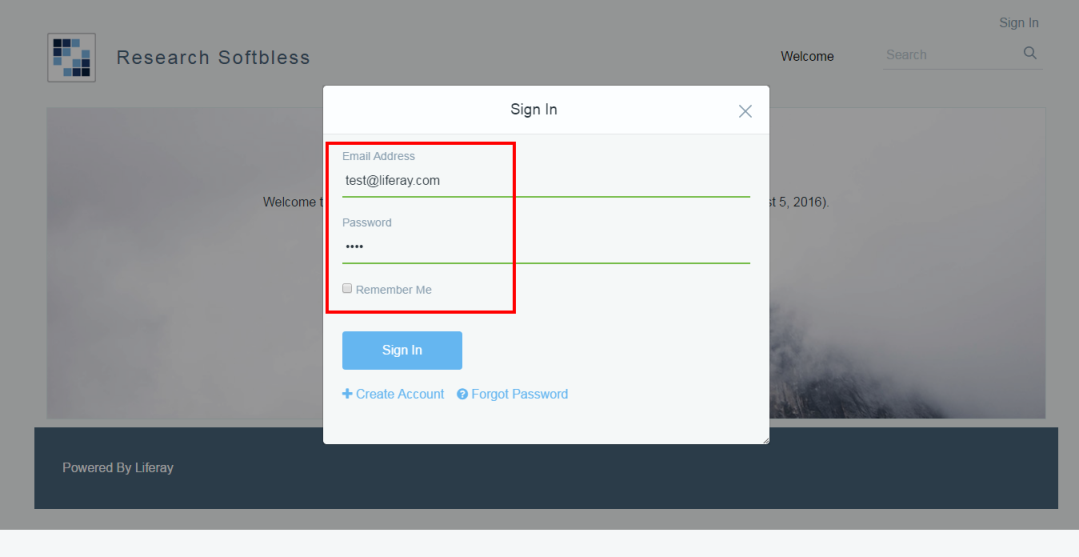
In a previous article, we have discussed about tutorial of alfresco installation. Now, Softbless Solutions will share more information about Liferay installation. And this article will discuss about tutorial of Liferay installation on windows operating systems:
Because Liferay is a JAVA-based engine, then we need JDK version 5 and above. In addition to the JDK we also need a database that will be used for Liferay. Liferay installation for this time, Softbless Solutions will use MySQL as the database.
The following are the step by step Liferay installation on windows by using the MySQL database:
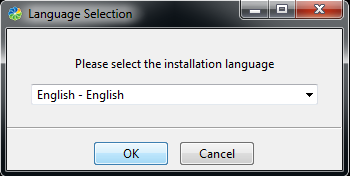
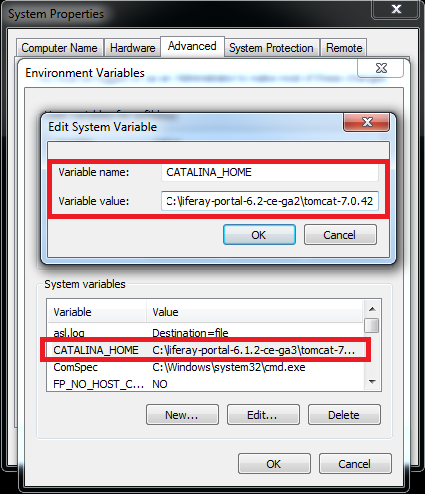
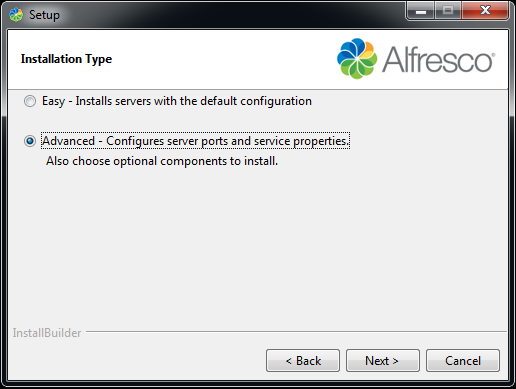
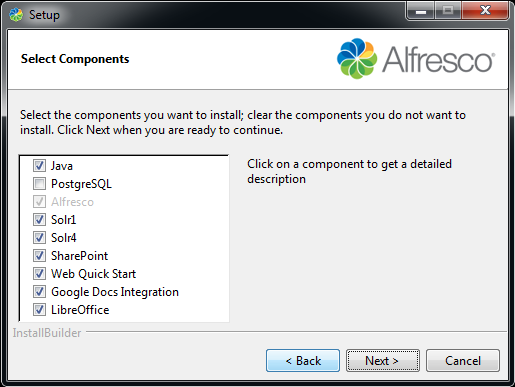
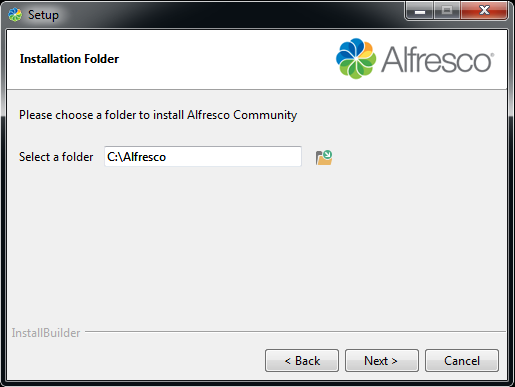
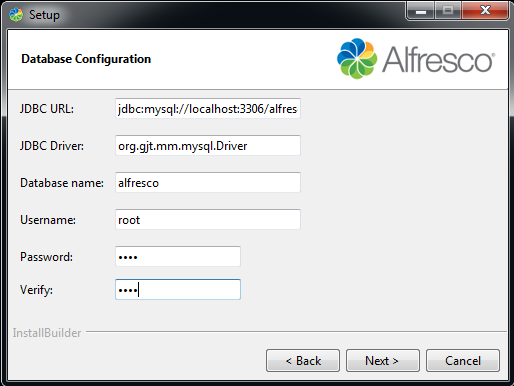
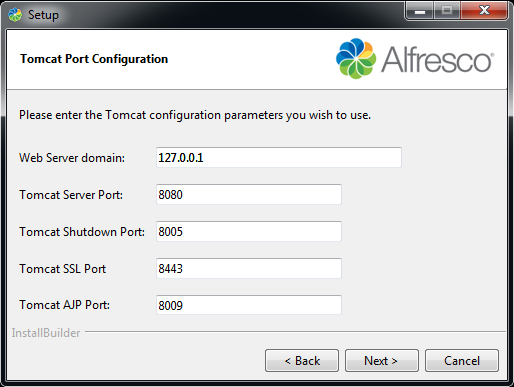
CATATAN :
Pada JDBC URL : lportal is the name of the database that will be used for Liferay

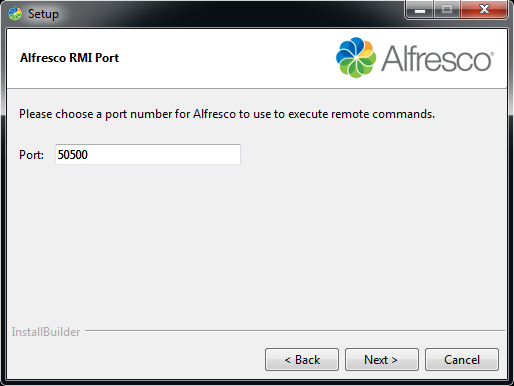
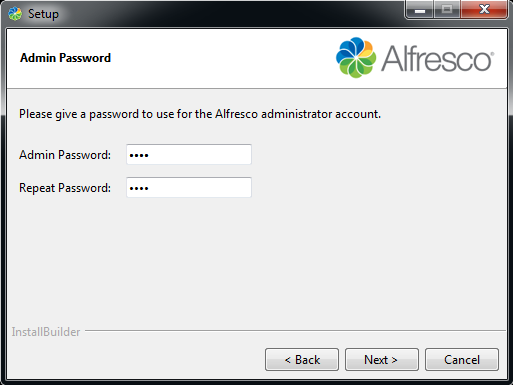
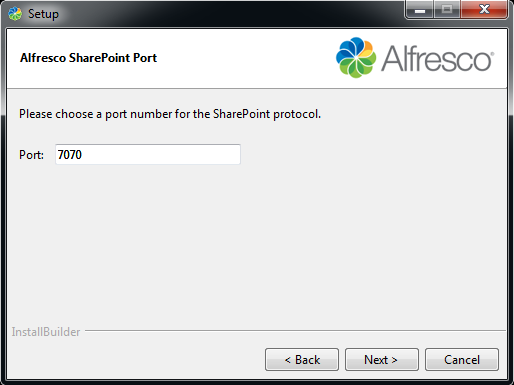
As implementation services provider for Liferay in Indonesia. Softbless Solutions has extensive experience in implementing, configuring and optimizing support for Liferay as an enterprise portal solution that is also in accordance with the vision of Softbless Solutions to become the leading provider of open source solutions and provide clients the most valuable service.
Tutorial for installation of Alfresco Community in this time will using the latest version, Alfresco 5.0. Make sure you have the installer of Alfresco 5.0 and The following below is step by step installation of Alfresco 5.0 on Windows :
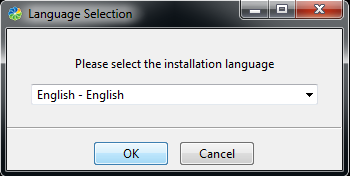

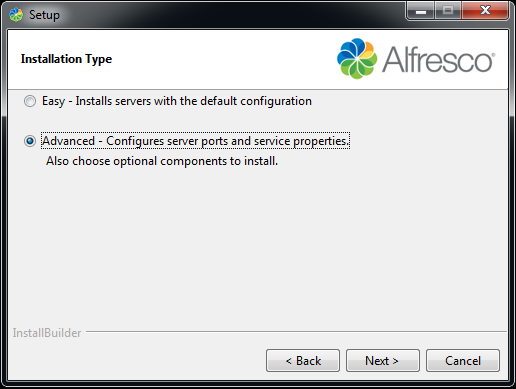
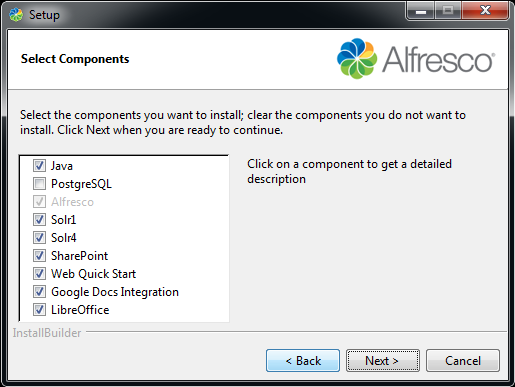
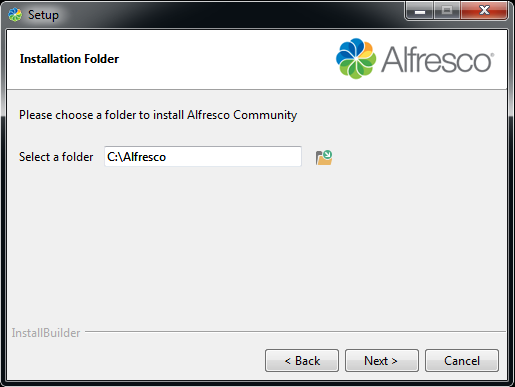
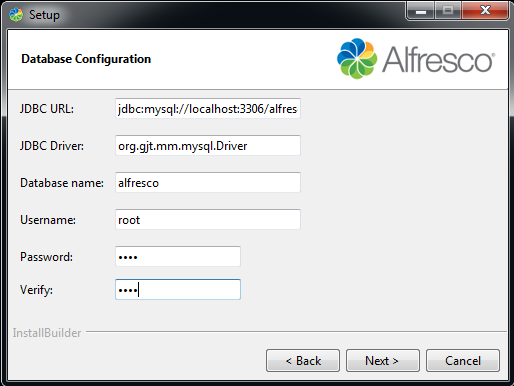
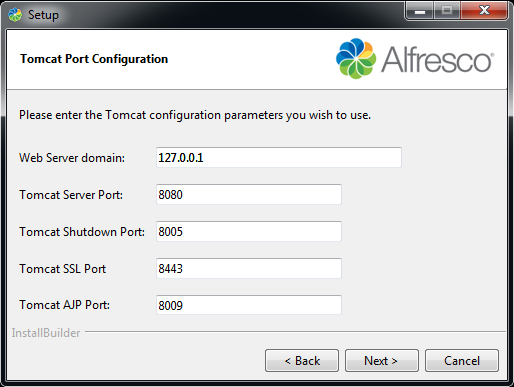

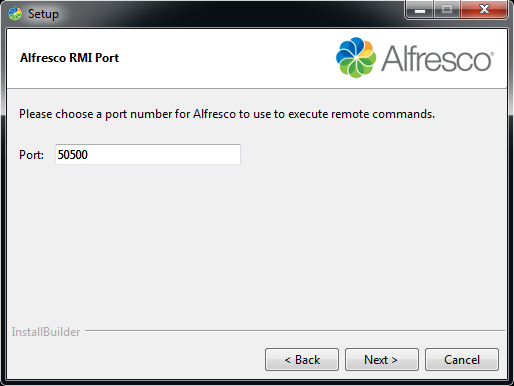
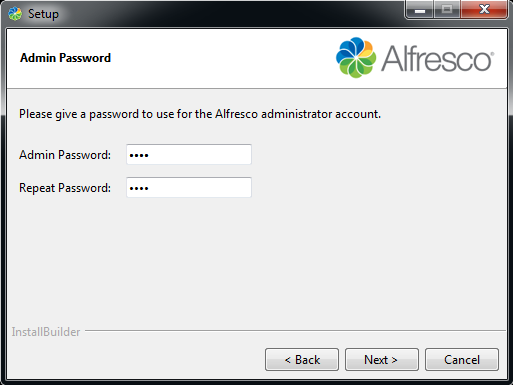
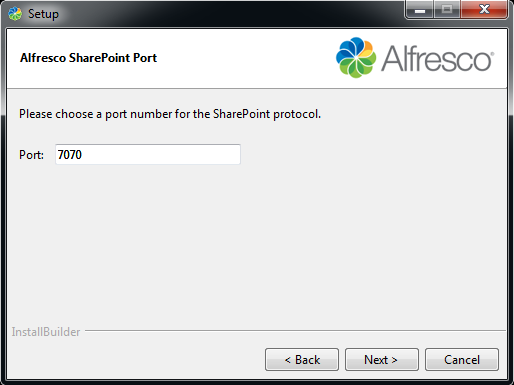
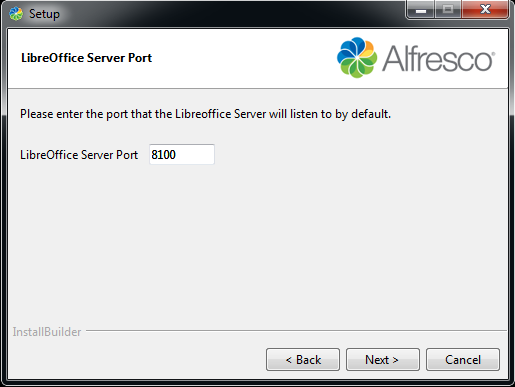
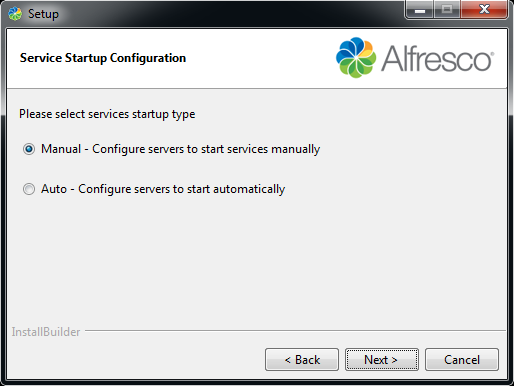
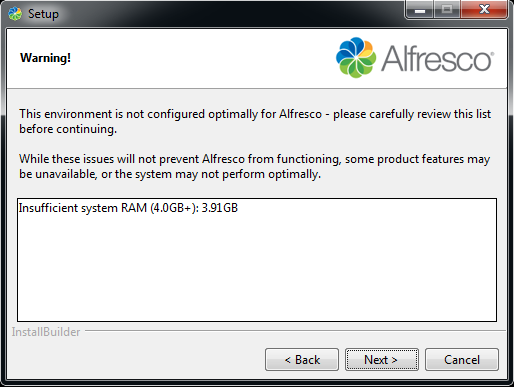
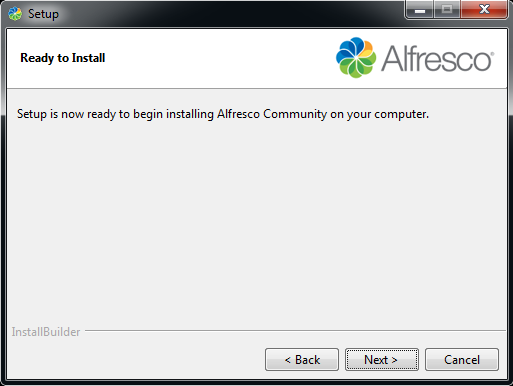
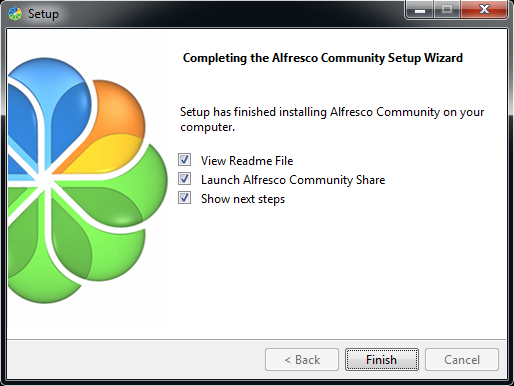
Alfresco version 5.0 does not use the bundled MySQL again in the installer, but have chosen PostgreSQL as its DBMS. To run the service Alfresco, click: Start - All Programs – Alfresco Community - Alfresco Community Service - Start Alfresco Community service. Or can be run the service through the Run - services.msc. There will be a service Alfresco. Right-click, start | stop | restart. After starting the service of Alfresco, then we can access the Alfresco web client from the browser with the address: http://ipserver: 8080/share
Softbless Solutions telah memiliki banyak pengalaman dan juga resources sebagai penyedia jasa implementasi Alfresco di Indonesia