Pastikan Anda telah memiliki installer dari Alfresco versi EA-201609
Berikut screenshot proses instalasi Alfresco versi EA-201609 pada Centos dan installer nya sudah terdapat pada folder instaler:
1. chmod -R 777 /instaler/alfresco-community-5.0.c-installer-linux-x64.bin
2. cd /installer/
3. ./alfresco-community-5.0.c-installer-linux-x64.bin
4. Pilih no 1 untuk bahasa inggris
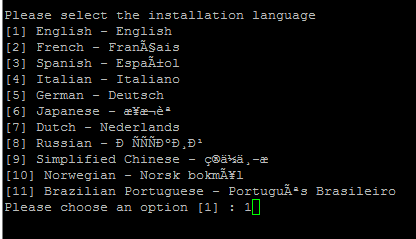
5. Ketikan 2 untuk pilih advanced

6. Ketik Y untuk install java

7. Ketikan Y jika ingin memakai database posgreSQL tp jika tidak tekan N karena disini kita akan memakai database MYSQL
8. Ketikan Y untuk install solr1
9. Ketikan Y untuk install solr4
10. Ketikan Y untuk install sharePoint
11. Ketikan Y untuk install web quick start
12. Ketikan Y untuk install google docs integration
13. Ketikan Y untuk install Libreoffice
14. Jika sudah susuai dengan yang diinginkan ketikan Y untuk melanjutkan
15. Ketikan path dimana akan diinstallkan alfresco contohnya di “/opt/alfresco”
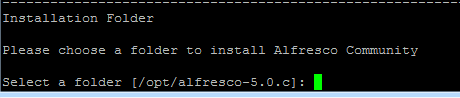
16. Masukan jdbc url database mysql nya : jdbc:mysql://localhost:3306/alfresco

17. Masukan JDBC driver mysql nya : org.gjt.mm.mysql.Driver
18. Masukan nama database nya : “alfresco”
19. Masukan username database nya : root
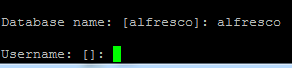
20. Masukan password database nya : XXXX
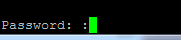
21. Ketikan IP server nya :

22. Masukan port untuk tomcat : 80
23. Masukan port shutdown : 8005
24. Masukan port ssl : 8443
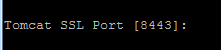
25. Masukan port AJP Tomcat : 8009
26. Masukan port untuk FTP : 21

27. Masukan port untuk RMI : 50500

28. Masukan password untuk user administrator alfresco : XXXX
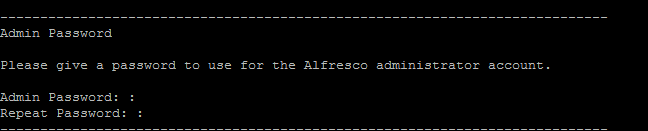
29. Masukan port untuk alfresco sharepoint : 7070

30. Ketik Y untuk install alfresco sebagai service

31. Masukan port untuk libreoffice : 8100

32. Tekan enter untuk melanjutkan
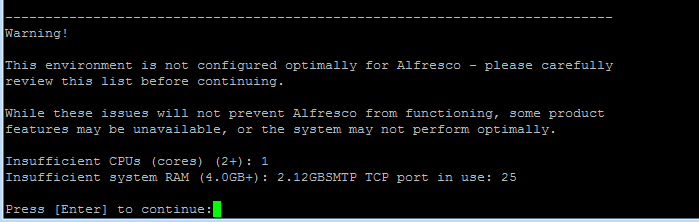
33. Ketik Y untuk instalasi alfresco

34. Ketik Y untuk view file

Note : sebaiknya pilih N untuk ini
36. Copy file mysql-connector-java-5.1.18-bin.jar ke dalam folder /opt/alfresco/
37. Jalankan service alfresconya
Jalankan Alfresco
Jalakan perintah di bawah ini untuk menjalankan Alfresco.
/opt/alfresco/alfresco.sh start| stop | restart
Dengan menjalankan command di atas, maka kita dapat mengakses Alfresco web client dari browser dengan alamat:
ipserver:8080/share
Untuk form login, masukkan username Admin serta password yang telah diset pada saat instalasi Alfresco.