OS
Android : Gingerbread
----------------------------------------------------------
Instal aplikasi ACC - ALF Mobile
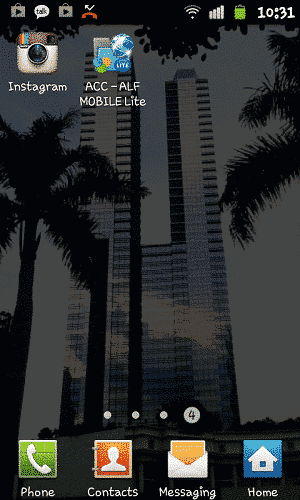
Pertama kali membuka aplikasi ACC - ALF Mobile akan muncul Add content repository.
Klik Yes.
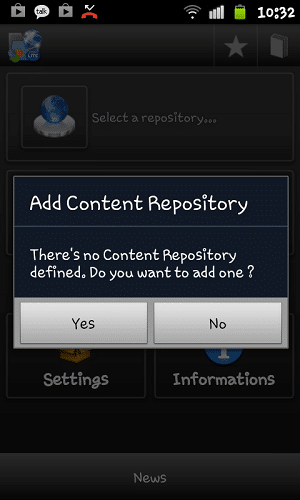
Pilih tipe server Alfresco Server dengan cara klik button Alfresco Server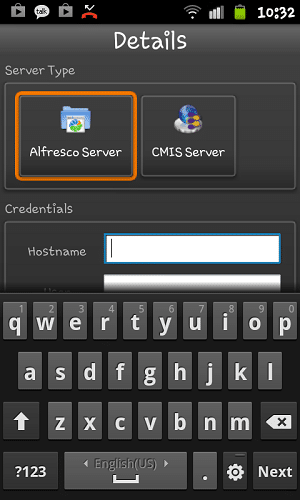
Details:
Credentials
Hostname: 192.168.1.15
User: togum
Password: ******
Advanced Configuration
HTTPS: not checked
Port: 80
URL: /alfresco/service/cmis
Repository
Repository Name: Type anything - it's a personnal label/id for your server inside the application. Ex: softbless. Kalau tidak diisi maka akan divalidasi karena isi repository name-nya kosong.
Workspace: Main Repository
Credentials
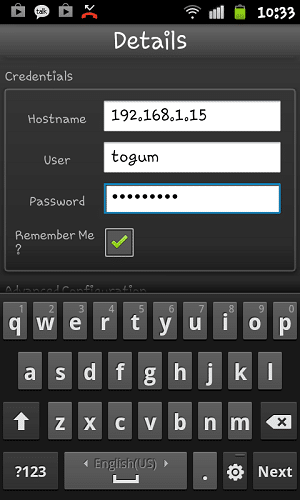
Advanced Configuration

Repository

Browse Document. Untuk melihat isi dari repository Alfresco, klik button CMIS Explorer

Maka akan muncul struktur folder pada Alfresco

View Properties. Klik dokumen tersebut jika ingin melihat metadatanya
Ini adalah contoh metadata dari file docx

Ini adalah contoh metadata dari file gambar

Actions


Dengan aplikasi ini, kita dapat melihat thumbnail dari dokumen
Ini adalah contoh thumbnail dari file docx

Ini adalah contoh thumbnail dari file gambar

Cara menginstal dan menjalankan emulator Android:
1. Download adt-bundle-windows-x86_64
2. Unzip hasil download tersebut
3. Buka folder adt-bundle-windows-x86_64\adt-bundle-windows\eclipse
4. Double click eclipse.exe
5. Browse tempat penyimpanan workspace, kemudian klik OK
6. Setelah Java - ADT terbuka, klik Menu Windows - Android Virtual Device Manager
7. Klik New
Isi form sesuai dengan tipe device yang ingin dijalankan:
AVD Name : Nexus
Device : 5.1" WVGA (480 x 800: mdpi)
Target : Android 4.2 - API Level 17
RAM : 512
VM Heap : 16
Internal Storage : 200 MiB
SD Card : 1 GiB
8. Kemudian klik OK
9. Pilih Nexus dan klik Start
10. Emulator akan diload
----------------------------------------------------------
Instal aplikasi ACC - ALF Mobile
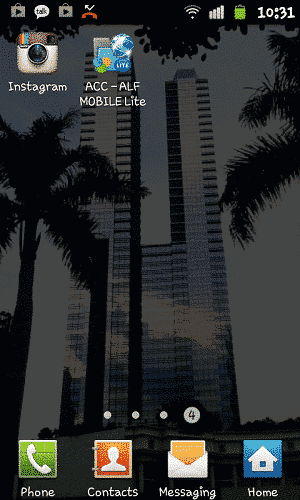
Pertama kali membuka aplikasi ACC - ALF Mobile akan muncul Add content repository.
Klik Yes.
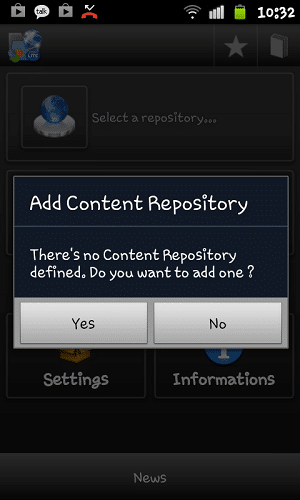
Pilih tipe server Alfresco Server dengan cara klik button Alfresco Server
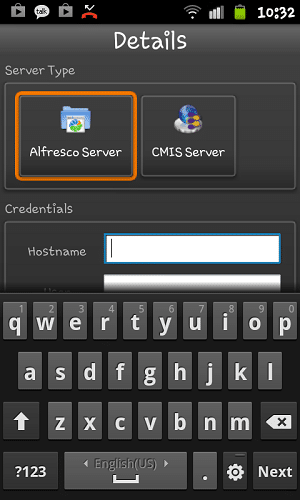
Details:
Credentials
Hostname: 192.168.1.15
User: togum
Password: ******
Advanced Configuration
HTTPS: not checked
Port: 80
URL: /alfresco/service/cmis
Repository
Repository Name: Type anything - it's a personnal label/id for your server inside the application. Ex: softbless. Kalau tidak diisi maka akan divalidasi karena isi repository name-nya kosong.
Workspace: Main Repository
Credentials
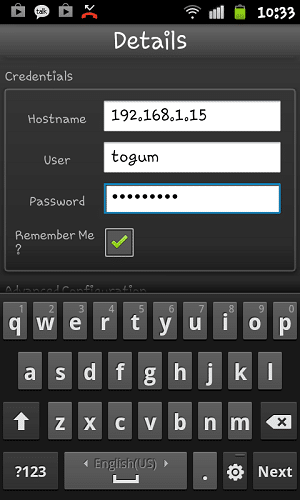
Advanced Configuration
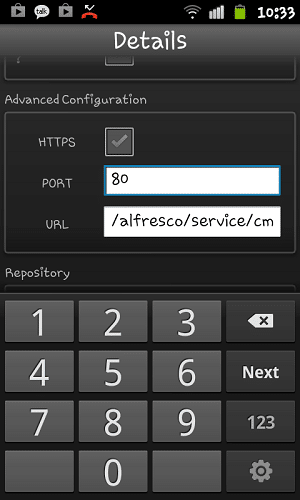
Repository
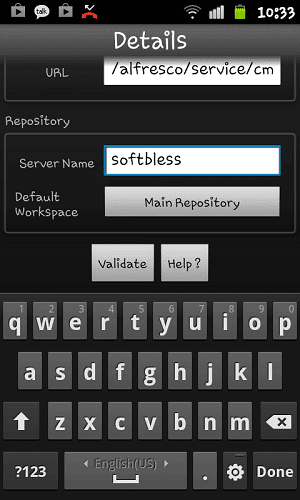
Browse Document. Untuk melihat isi dari repository Alfresco, klik button CMIS Explorer
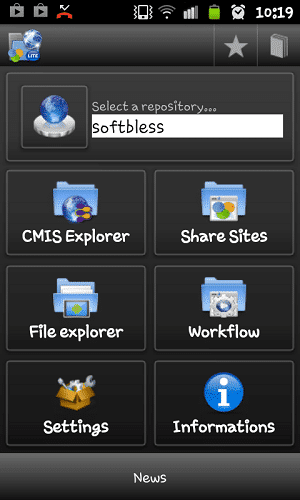
Maka akan muncul struktur folder pada Alfresco
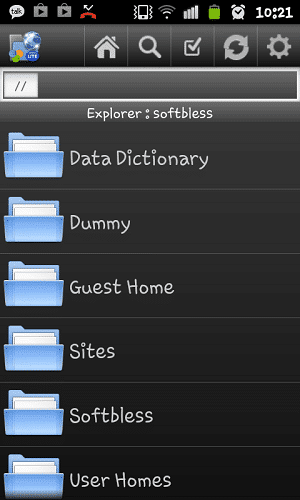
View Properties. Klik dokumen tersebut jika ingin melihat metadatanya
Ini adalah contoh metadata dari file docx
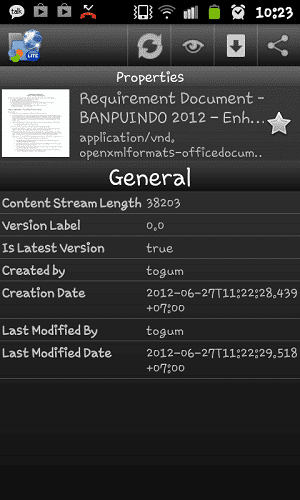
Ini adalah contoh metadata dari file gambar
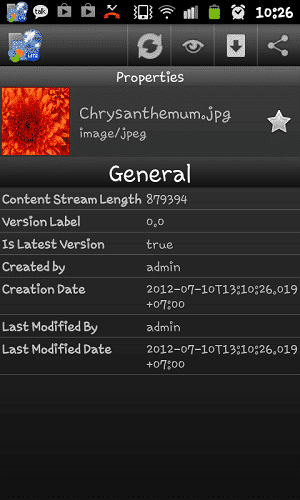
Actions
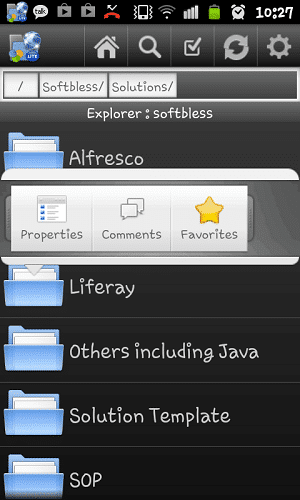
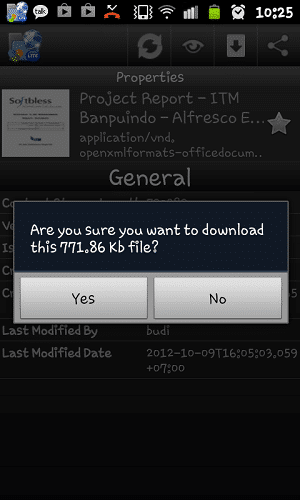
Dengan aplikasi ini, kita dapat melihat thumbnail dari dokumen
Ini adalah contoh thumbnail dari file docx
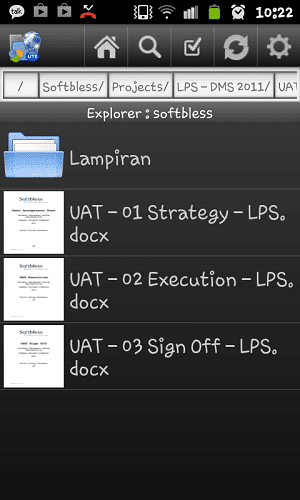
Ini adalah contoh thumbnail dari file gambar
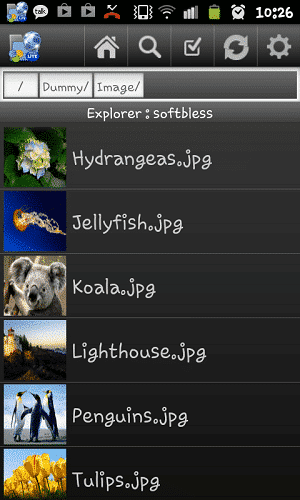
Cara menginstal dan menjalankan emulator Android:
1. Download adt-bundle-windows-x86_64
2. Unzip hasil download tersebut
3. Buka folder adt-bundle-windows-x86_64\adt-bundle-windows\eclipse
4. Double click eclipse.exe
5. Browse tempat penyimpanan workspace, kemudian klik OK
6. Setelah Java - ADT terbuka, klik Menu Windows - Android Virtual Device Manager
7. Klik New
Isi form sesuai dengan tipe device yang ingin dijalankan:
AVD Name : Nexus
Device : 5.1" WVGA (480 x 800: mdpi)
Target : Android 4.2 - API Level 17
RAM : 512
VM Heap : 16
Internal Storage : 200 MiB
SD Card : 1 GiB
8. Kemudian klik OK
9. Pilih Nexus dan klik Start
10. Emulator akan diload