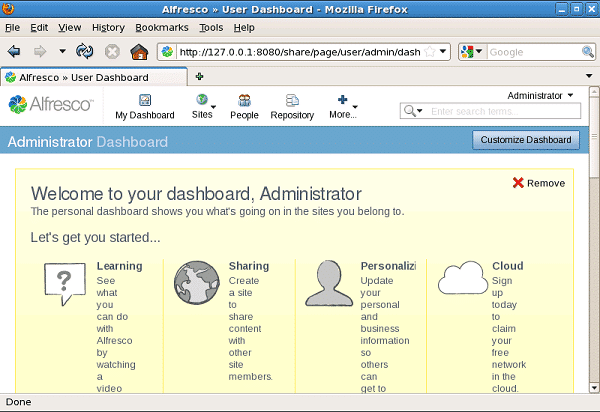Tutorial Instalasi Alfresco 4.2.b di Linux
Untuk proses instalasi alfresco pada Linux dan Windows adalah sama.
Berikut screenshot proses instalasi Alfresco 4.2.b pada Linux:
1. Pemilihan bahasa

2. Setup Alfresco community
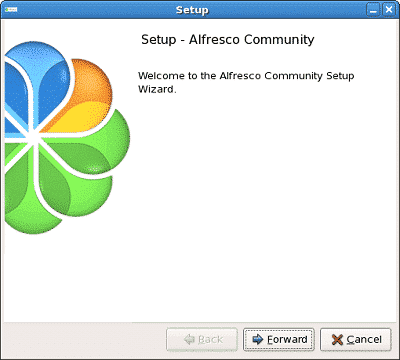
3. Tipe Instalasi
Pilih Advance-Configures server ports and services properties
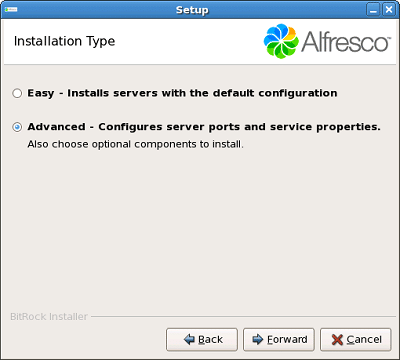
4. Pilih Aplikasi yang diinginkan
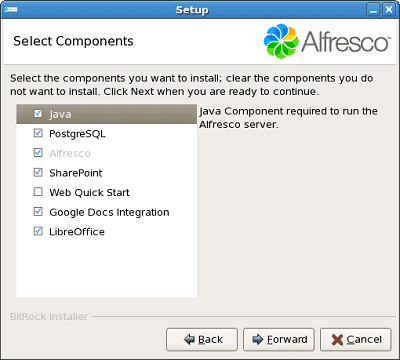
5. Pilih di path mana untuk menyimpan folder alfresco yang diinstal
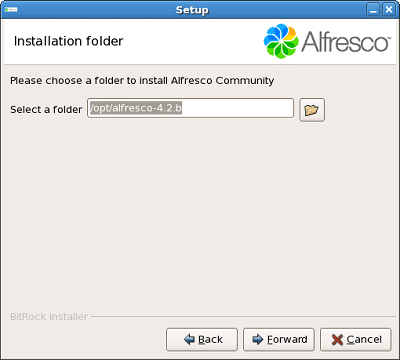
6. Masukan port untuk server database
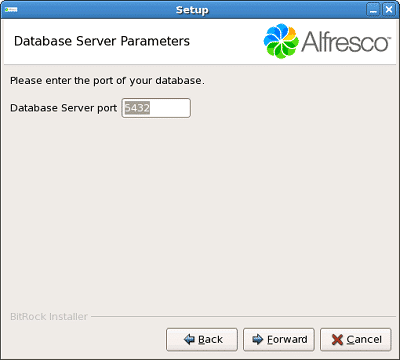
7. Masukan ip address dan port untuk tomcat Contoh di bawah adalah ip address untuk localhost
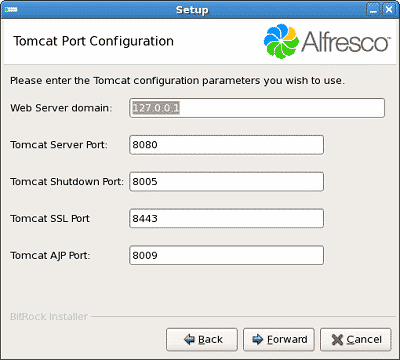
8. Masukan port untuk FTP server

9. Masukan port untuk remote commands

10. Masukan password untuk aplikasi Alfresconya

11. Masukan port untuk SharePoint

12 Instal alfresco as a service?

13. Masukan port untuk LibreOffice

14. Persiapan untuk instalasi Alfresco

15. Proses instalasi Alfresco

16. Instalasi Alfresco telah selesai

17. Starting servers

18. Setelah itu maka aplikasi langsung mengarah ke browser
Masukan username dan password yang sudah kita buat pada tahap instalasi Alfresco
Username adalah admin
Password sesuai dengan pada saat tahap instalasi alfresco
Setelah itu klik login

19. Tampilan Alfresco dalam browser

Untuk proses instalasi alfresco pada Linux dan Windows adalah sama.
Berikut screenshot proses instalasi Alfresco 4.2.b pada Linux:
1. Pemilihan bahasa
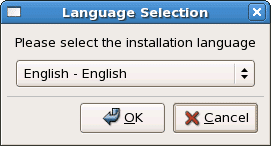
2. Setup Alfresco community
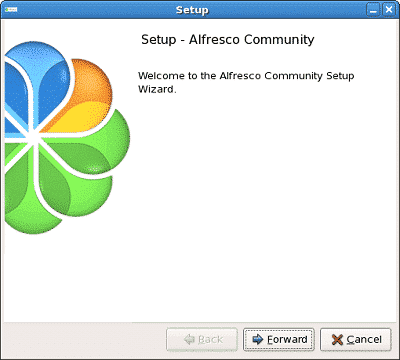
3. Tipe Instalasi
Pilih Advance-Configures server ports and services properties
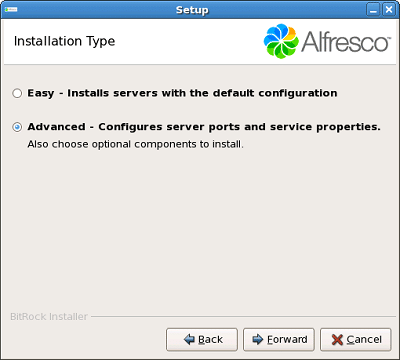
4. Pilih Aplikasi yang diinginkan
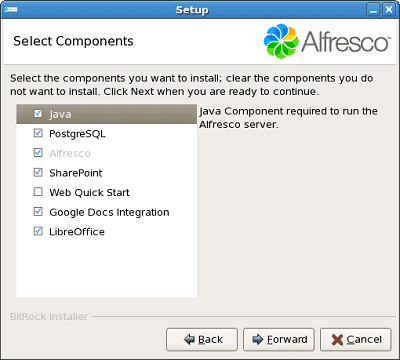
5. Pilih di path mana untuk menyimpan folder alfresco yang diinstal
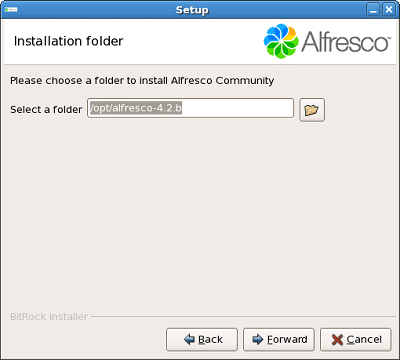
6. Masukan port untuk server database
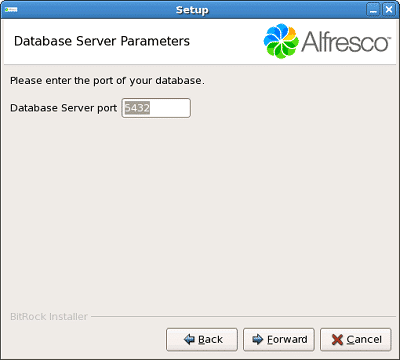
7. Masukan ip address dan port untuk tomcat Contoh di bawah adalah ip address untuk localhost
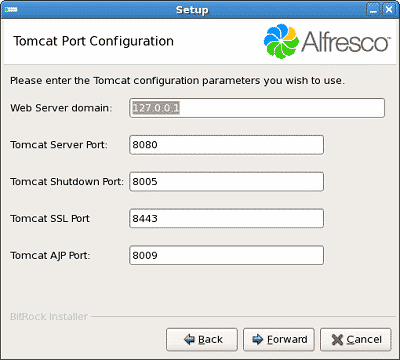
8. Masukan port untuk FTP server
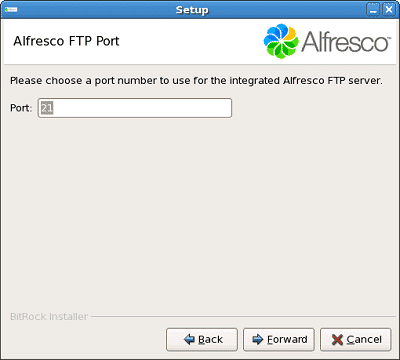
9. Masukan port untuk remote commands
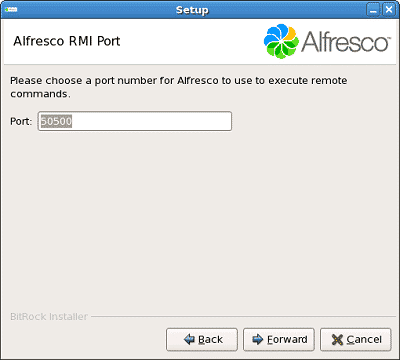
10. Masukan password untuk aplikasi Alfresconya
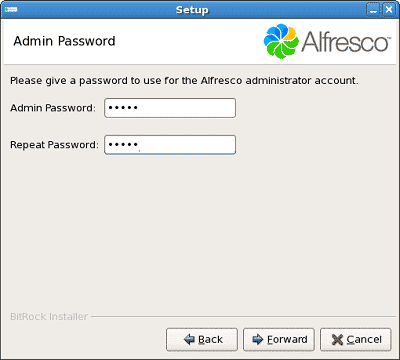
11. Masukan port untuk SharePoint
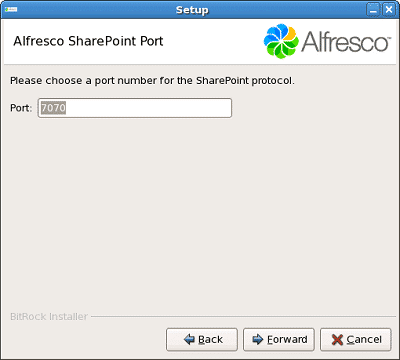
12 Instal alfresco as a service?
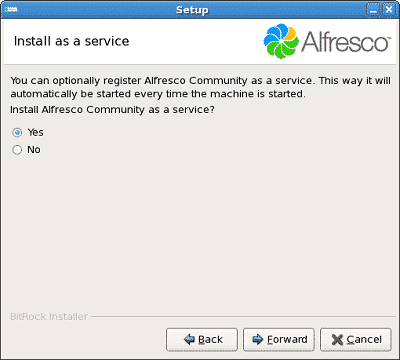
13. Masukan port untuk LibreOffice
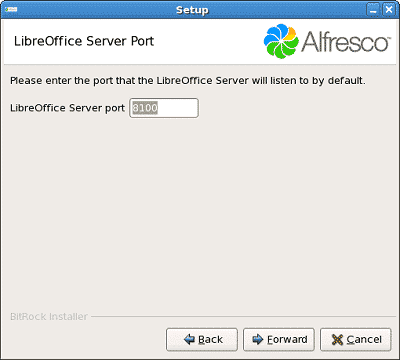
14. Persiapan untuk instalasi Alfresco
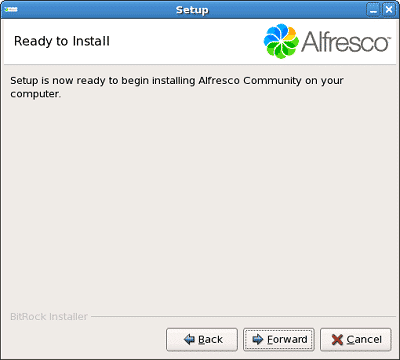
15. Proses instalasi Alfresco
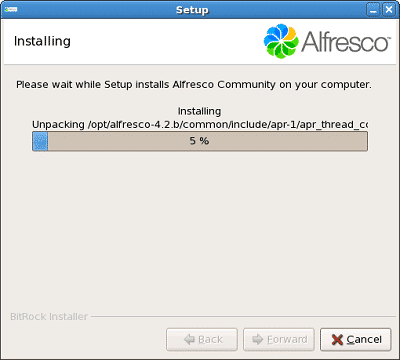
16. Instalasi Alfresco telah selesai
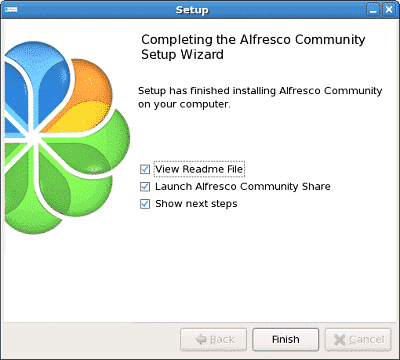
17. Starting servers
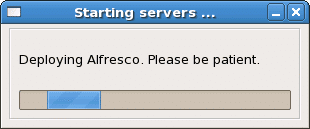
18. Setelah itu maka aplikasi langsung mengarah ke browser
Masukan username dan password yang sudah kita buat pada tahap instalasi Alfresco
Username adalah admin
Password sesuai dengan pada saat tahap instalasi alfresco
Setelah itu klik login

19. Tampilan Alfresco dalam browser